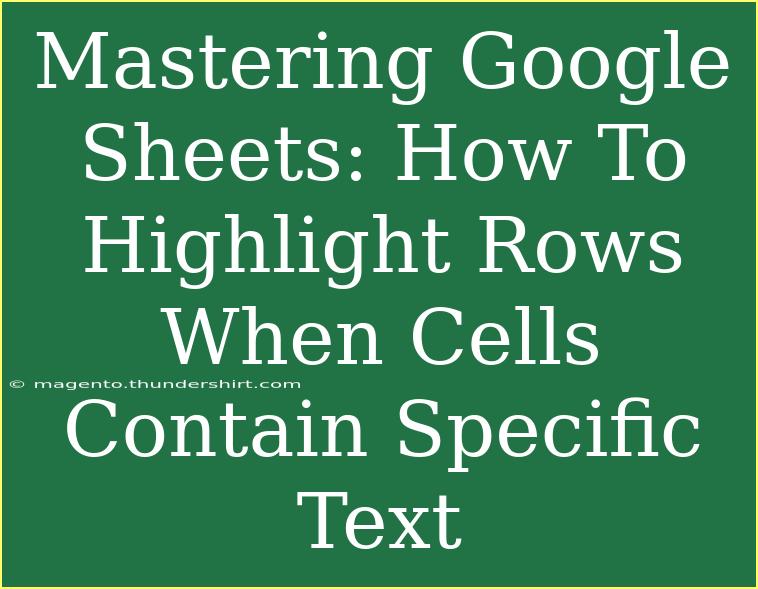Google Sheets is an incredibly powerful tool that can do so much more than just hold data. One of its coolest features is the ability to apply conditional formatting, which lets you highlight rows based on the text contained in specific cells. This feature can be super handy for organizing information, making it visually appealing, and enhancing readability. Let’s dive into how you can master Google Sheets by highlighting rows when cells contain specific text! 🎉
Understanding Conditional Formatting in Google Sheets
Conditional formatting is a tool that allows you to change the appearance of a cell or range of cells based on certain conditions. You can use it to highlight cells, change the font color, or apply other styles to make your data easier to understand.
Why Highlight Rows?
Highlighting rows helps you quickly identify specific entries in your data set. For example, if you’re tracking project status, you can highlight rows where the status is “Complete” or “Pending”. This can save you a lot of time when scanning through long lists of data, helping you to focus on what's important.
Step-by-Step Guide to Highlight Rows
Here’s how to set up conditional formatting in Google Sheets to highlight entire rows based on the content of a specific cell.
-
Open Your Google Sheets Document: Start by launching your Google Sheets and opening the document you want to work on.
-
Select the Range of Rows: Click on the row numbers on the left side of the sheet to select the rows you want to format. For instance, select from Row 1 to Row 20 if your data is contained within those rows.
-
Access Conditional Formatting: Go to the menu, click on “Format”, and then select “Conditional formatting”.
-
Set Up the Custom Formula: In the conditional formatting pane that appears on the right, under the “Format cells if” dropdown, choose “Custom formula is”.
-
Enter the Formula: Now, enter the formula to determine when to highlight the rows. For example, if you want to highlight rows based on the text in Column A, your formula might look like this:
=$A1="Complete"
Here, replace “Complete” with the specific text you're interested in. Make sure to use the dollar sign before the column letter to lock the column reference while allowing the row number to adjust dynamically.
-
Choose Your Formatting Style: Under “Formatting style”, select the fill color, text color, and other styles you want to apply when the condition is met.
-
Click Done: After setting everything up, click “Done” to apply the formatting.
-
Check Your Data: Look through your selected range to see if the rows highlight as expected. If everything is set up correctly, you should see the rows change based on the text you specified!
<p class="pro-note">📝 Pro Tip: Try using different formulas for different conditions to customize your data display even more!</p>
Advanced Techniques for Conditional Formatting
Once you're comfortable with the basics, you can explore more advanced conditional formatting techniques to take your data visualization to the next level.
Multiple Conditions
If you want to highlight rows based on multiple text conditions, you can combine the formulas using logical functions like OR. For example:
=OR($A1="Complete", $A1="Pending")
This will highlight the row if Column A contains either "Complete" or "Pending".
Highlighting Based on Another Column
You can also set conditions based on values in another column. For instance, if you want to highlight a row when a date in Column B is after today, you could use:
=$B1>TODAY()
Using Wildcards
If you’re looking to highlight cells that contain certain patterns (like "Project" in a cell with "Project Alpha"), you can use wildcards:
=REGEXMATCH($A1,"Project.*")
Common Mistakes to Avoid
While working with conditional formatting in Google Sheets, there are several common pitfalls that users may encounter. Here’s how to troubleshoot these issues:
-
Formula Errors: Ensure your formulas are correct. Remember that conditional formatting uses A1 notation and that the dollar sign will lock the column or row as needed.
-
Selecting the Wrong Range: Double-check that you are applying your conditional formatting to the correct range of cells. Highlighting too few or too many cells can lead to unexpected results.
-
Overlapping Rules: Be cautious of multiple conditional formatting rules overlapping. Sometimes, one rule may override another, causing confusion.
-
Not Refreshing the Sheet: If changes aren’t appearing as expected, try refreshing your browser or reloading the sheet. Sometimes, changes take a moment to be visually reflected.
-
Lack of Consistency in Data: Ensure that the data you are checking against is consistent. For instance, if you are checking for "Complete", variations like "complete", "COMPLETE", or extra spaces will not match.
Troubleshooting Techniques
-
Check the Format: If the formatting isn’t appearing, ensure that the text format in the cells matches exactly with what you specified in your formula.
-
Test with Sample Data: Sometimes, testing your conditional formatting with simplified or sample data can help you isolate issues more easily.
-
Use the “Remove” Function: If you need to redo your conditional formatting, go back into the conditional formatting pane and remove any erroneous rules.
<div class="faq-section">
<div class="faq-container">
<h2>Frequently Asked Questions</h2>
<div class="faq-item">
<div class="faq-question">
<h3>Can I highlight based on multiple text conditions?</h3>
<span class="faq-toggle">+</span>
</div>
<div class="faq-answer">
<p>Yes, you can use the OR function to highlight based on multiple conditions in your formulas.</p>
</div>
</div>
<div class="faq-item">
<div class="faq-question">
<h3>What if my text has different cases?</h3>
<span class="faq-toggle">+</span>
</div>
<div class="faq-answer">
<p>Ensure your formula matches the exact case. You can use functions like UPPER or LOWER in Google Sheets to standardize your text.</p>
</div>
</div>
<div class="faq-item">
<div class="faq-question">
<h3>Can I highlight rows based on values in another column?</h3>
<span class="faq-toggle">+</span>
</div>
<div class="faq-answer">
<p>Yes! Use a formula that references another column for your conditional formatting rule.</p>
</div>
</div>
<div class="faq-item">
<div class="faq-question">
<h3>Is there a way to highlight based on partial text matches?</h3>
<span class="faq-toggle">+</span>
</div>
<div class="faq-answer">
<p>Absolutely! Use the REGEXMATCH function to highlight cells that contain certain patterns of text.</p>
</div>
</div>
</div>
</div>
Mastering Google Sheets to highlight rows based on specific text is a game-changer when it comes to organizing and visualizing your data. It makes information more accessible and helps you track important items at a glance.
You now have all the tools and techniques needed to harness the power of conditional formatting! Whether you’re a casual user or an advanced spreadsheet wizard, this skill can enhance your productivity significantly. So go ahead, try it out in your next project, and watch how it transforms your data handling experience!
<p class="pro-note">🚀 Pro Tip: Don’t hesitate to explore other conditional formatting options, such as color scales and data bars, to add even more visual appeal to your spreadsheets!</p>