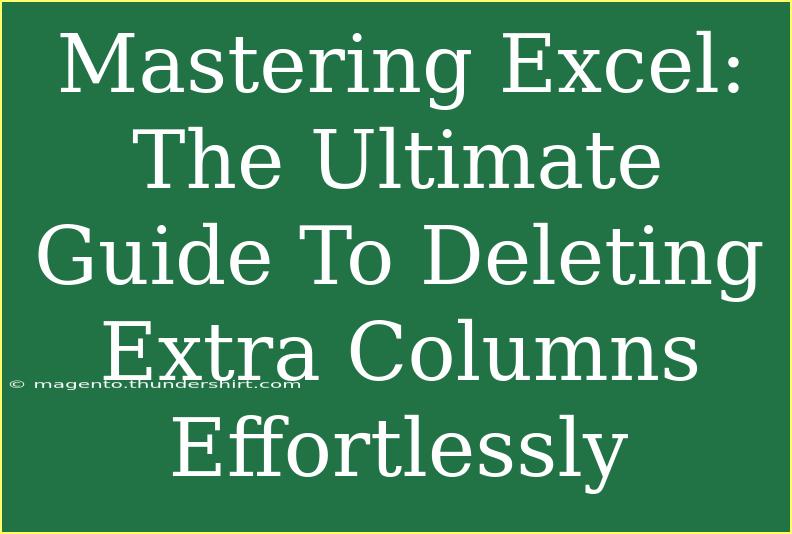When it comes to managing data in Excel, keeping your spreadsheets clean and organized is vital for effective analysis. One of the most common tasks many users face is deleting extra columns that might contain unnecessary data. Whether you're working on a simple budget spreadsheet or a complex data set, learning how to effortlessly remove unwanted columns can help streamline your workflow. In this guide, we’ll dive into the nitty-gritty of deleting extra columns in Excel, offering helpful tips, shortcuts, and advanced techniques that will transform the way you handle your data. 💻✨
Understanding Columns in Excel
Before we jump into the how-tos, let’s take a moment to understand what columns are and why they can sometimes become cumbersome. In Excel, columns are the vertical divisions of a worksheet and are designated by letters (A, B, C, etc.). They can become overwhelming when they contain irrelevant data, leading to confusion and difficulty in navigating your spreadsheets.
Why Would You Want to Delete Extra Columns?
- Organization: Fewer columns mean easier reading and data analysis.
- Performance: Large spreadsheets can lag, and reducing the number of columns can speed up processing.
- Focus: Eliminating unnecessary columns can help keep you focused on the data that matters.
Steps to Delete Extra Columns
Now that we’ve set the stage, let’s walk through the straightforward methods to delete extra columns in Excel.
Method 1: Deleting Columns One by One
If you only have a few columns to remove, the easiest method is to delete them one by one:
- Select the Column: Click the letter of the column header to select the entire column.
- Right-Click: Right-click on the selected column header.
- Delete: Choose "Delete" from the context menu.
This method is great for when you just need to get rid of a couple of columns.
Method 2: Deleting Multiple Columns at Once
Need to delete several columns simultaneously? Here’s how to do it:
- Select Multiple Columns: Click and drag across the column headers to select multiple columns. Alternatively, hold down the
Ctrl key (or Cmd on Mac) and click on each column header you want to delete.
- Right-Click: Once selected, right-click on any of the highlighted column headers.
- Delete: Select "Delete" from the context menu.
Method 3: Deleting Columns Using the Ribbon
For those who prefer using the Ribbon for navigation:
- Select the Column: Click on the header of the column you wish to delete.
- Go to Home Tab: Navigate to the "Home" tab on the Ribbon.
- Find the Delete Option: In the "Cells" group, click on "Delete."
- Select Delete Sheet Columns: Choose "Delete Sheet Columns."
Method 4: Using Keyboard Shortcuts
If you're a fan of efficiency, keyboard shortcuts are a fantastic way to quickly delete columns:
- Select the Column: Click on the column header.
- Use the Shortcut: Press
Ctrl + - (minus) on your keyboard.
- Choose Delete: If prompted, choose "Entire Column" and press "OK."
This method is a real time-saver! ⏱️
Common Mistakes to Avoid
While deleting columns in Excel may seem simple, users often encounter mistakes. Here are some common pitfalls:
- Deleting the Wrong Column: Always double-check before hitting delete. If you accidentally delete the wrong column, you can undo it using
Ctrl + Z.
- Not Saving Changes: After making significant changes, remember to save your workbook. You wouldn’t want to lose your hard work!
Troubleshooting Issues
Even the most seasoned Excel users run into problems from time to time. Here’s how to troubleshoot common issues:
- Unable to Delete Columns: If you're unable to delete a column, it may be because the worksheet is protected. Unprotect it by going to the "Review" tab and clicking on "Unprotect Sheet."
- Deleted Data Recovery: If you mistakenly delete important data, use the "Undo" feature or check your backups.
Advanced Techniques for Data Management
For those who are ready to take their Excel skills to the next level, here are some advanced techniques for managing your data effectively:
- Hiding Columns: Instead of deleting columns, consider hiding them if you think you might need them later. Right-click on the column header and select "Hide."
- Conditional Formatting: Use this feature to highlight columns that contain specific data, making it easier to identify which ones to delete.
Practical Examples
To put all of this into perspective, consider a few scenarios where deleting extra columns can make a world of difference:
Scenario 1: Budget Tracking
Imagine you're tracking your monthly expenses. You might have columns for categories like groceries, rent, and entertainment. But perhaps you’ve added several columns for past months’ data that you no longer need. By removing those extra columns, you can see your current budget more clearly.
Scenario 2: Data Analysis
When analyzing survey data, you might have a large dataset with multiple columns containing irrelevant information. By deleting unnecessary columns, you can focus on the responses that matter, making your analysis more effective.
<table>
<tr>
<th>Method</th>
<th>Description</th>
</tr>
<tr>
<td>One by One</td>
<td>Delete individual columns by right-clicking.</td>
</tr>
<tr>
<td>Multiple Selection</td>
<td>Select and delete multiple columns at once.</td>
</tr>
<tr>
<td>Ribbon Method</td>
<td>Use the Home tab to delete columns.</td>
</tr>
<tr>
<td>Keyboard Shortcuts</td>
<td>Quickly delete columns using keyboard shortcuts.</td>
</tr>
</table>
<div class="faq-section">
<div class="faq-container">
<h2>Frequently Asked Questions</h2>
<div class="faq-item">
<div class="faq-question">
<h3>Can I recover a deleted column in Excel?</h3>
<span class="faq-toggle">+</span>
</div>
<div class="faq-answer">
<p>Yes, you can recover deleted columns using the Undo feature (Ctrl + Z) immediately after deletion.</p>
</div>
</div>
<div class="faq-item">
<div class="faq-question">
<h3>Is there a way to delete hidden columns?</h3>
<span class="faq-toggle">+</span>
</div>
<div class="faq-answer">
<p>You can unhide hidden columns and then delete them using the same methods mentioned above.</p>
</div>
</div>
<div class="faq-item">
<div class="faq-question">
<h3>What if my worksheet is protected?</h3>
<span class="faq-toggle">+</span>
</div>
<div class="faq-answer">
<p>If your worksheet is protected, you will need to unprotect it first to delete any columns.</p>
</div>
</div>
<div class="faq-item">
<div class="faq-question">
<h3>Can I delete an entire worksheet instead of just columns?</h3>
<span class="faq-toggle">+</span>
</div>
<div class="faq-answer">
<p>Yes, you can right-click on the sheet tab and select "Delete" to remove the entire worksheet.</p>
</div>
</div>
</div>
</div>
Recapping the journey we’ve just taken: we explored various methods of deleting extra columns in Excel, from simple right-click techniques to handy keyboard shortcuts. Remember, keeping your spreadsheets neat not only enhances your efficiency but also helps you focus on what truly matters in your data.
Encourage yourself to practice using these techniques and dive into related tutorials to expand your Excel knowledge even further. There’s always something new to learn!
<p class="pro-note">💡Pro Tip: Regularly review your spreadsheets to keep them organized and free of unnecessary columns!</p>