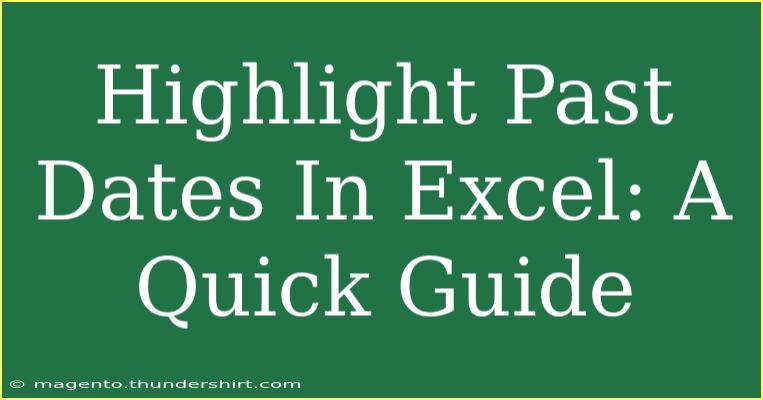Highlighting past dates in Excel is a helpful feature that can improve your data visibility and organization. Whether you're managing deadlines, tracking project timelines, or simply keeping tabs on important dates, highlighting past dates can alert you to tasks that require immediate attention. In this guide, we will cover effective techniques, shortcuts, and common mistakes to avoid when working with past dates in Excel.
Why Highlight Past Dates?
Highlighting past dates serves several purposes:
- Enhances Data Visibility: It helps you quickly spot overdue tasks or deadlines.
- Improves Workflow: You can prioritize what needs to be addressed without scanning through your entire data set.
- Makes Reporting Easier: When preparing reports or summaries, having past dates visually indicated can make your reports more effective.
Step-by-Step Guide to Highlight Past Dates
Step 1: Open Your Excel File
Start by opening the Excel file that contains the dates you want to work with.
Step 2: Select the Date Range
Click and drag to highlight the range of cells that contain the dates you want to evaluate.
Step 3: Access Conditional Formatting
- Go to the Home tab on the ribbon.
- Click on Conditional Formatting.
- Select New Rule from the dropdown menu.
Step 4: Create a New Rule
In the New Formatting Rule dialog box, follow these steps:
- Choose Use a formula to determine which cells to format.
- In the formula field, enter the following formula:
=A1
(Replace A1 with the first cell in your selected range. Excel will adjust it for other cells automatically).
Step 5: Set the Formatting Options
- Click the Format button.
- In the Format Cells dialog box, choose how you want to highlight the past dates. You can change the font color, fill color, border, and more.
- After selecting your preferences, click OK.
Step 6: Finalize Your Rule
- Click OK again in the New Formatting Rule dialog box.
- Your past dates should now be highlighted according to the formatting you've set!
<p class="pro-note">💡 Pro Tip: If you need to highlight dates in multiple columns, use the same process for each column to maintain consistency.</p>
Common Mistakes to Avoid
- Incorrect Cell References: Always ensure that your formula references the correct cell in your selected range.
- Formatting Errors: Double-check your formatting options. Choose colors that stand out but are not overly distracting.
- Not Updating Dates: If you are working on a dynamic spreadsheet where dates change frequently, make sure to refresh your conditional formatting if you add or update dates.
Troubleshooting Issues
If your past dates are not highlighting as expected, here are some troubleshooting tips:
- Check Your Date Format: Ensure that the dates in your cells are recognized as dates by Excel, not text. You can do this by changing the cell format to 'Date' under the Home tab.
- Inspect Conditional Formatting Rules: Go back to Conditional Formatting > Manage Rules to confirm that your rule is applied to the correct range.
- Re-enter the Formula: Sometimes, simply re-entering the formula can resolve any issues caused by minor errors.
Practical Example
Imagine you're managing a project timeline, and you have a column filled with project deadlines. By using the above steps, you can automatically highlight any past deadlines, ensuring that you are always aware of tasks that need immediate attention.
Here’s How Your Table Might Look
<table>
<tr>
<th>Task</th>
<th>Deadline</th>
</tr>
<tr>
<td>Website Launch</td>
<td>2023-09-15</td>
</tr>
<tr>
<td>Client Presentation</td>
<td>2023-10-05</td>
</tr>
<tr>
<td>Budget Review</td>
<td>2023-08-30</td>
</tr>
</table>
In this example, any past dates (like the Budget Review) will be highlighted so you can prioritize it immediately!
<div class="faq-section">
<div class="faq-container">
<h2>Frequently Asked Questions</h2>
<div class="faq-item">
<div class="faq-question">
<h3>Can I highlight future dates using the same method?</h3>
<span class="faq-toggle">+</span>
</div>
<div class="faq-answer">
<p>Yes, simply adjust the formula in Step 4 to =A1>TODAY() to highlight future dates instead.</p>
</div>
</div>
<div class="faq-item">
<div class="faq-question">
<h3>What if my dates are in different formats?</h3>
<span class="faq-toggle">+</span>
</div>
<div class="faq-answer">
<p>Ensure all dates are in a consistent format (e.g., MM/DD/YYYY or DD/MM/YYYY) to avoid recognition issues by Excel.</p>
</div>
</div>
<div class="faq-item">
<div class="faq-question">
<h3>Can I use different colors for different types of dates?</h3>
<span class="faq-toggle">+</span>
</div>
<div class="faq-answer">
<p>Absolutely! You can create multiple conditional formatting rules with different formulas and colors to categorize your dates.</p>
</div>
</div>
</div>
</div>
In summary, highlighting past dates in Excel not only enhances your efficiency but also allows you to maintain an organized and proactive approach toward managing deadlines. By utilizing conditional formatting, you can ensure that nothing slips through the cracks. Don't hesitate to experiment with different formatting options, and make use of the tips shared here to optimize your workflow.
<p class="pro-note">🌟 Pro Tip: Regularly review your conditional formatting rules to ensure they remain relevant as your project or data changes.</p>