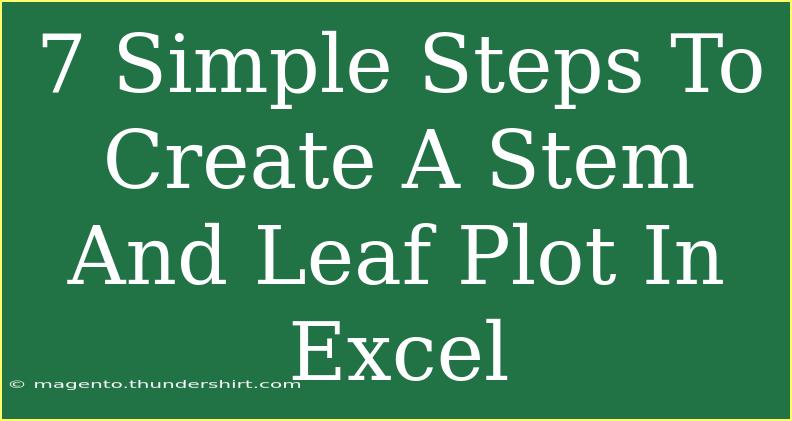Creating a stem and leaf plot in Excel can be an insightful way to visualize data, making it easier to analyze distributions and understand the underlying patterns. While Excel doesn’t have a built-in feature specifically for stem and leaf plots, you can still create them with a bit of creativity and organization. In this guide, we’ll walk you through 7 simple steps to create your own stem and leaf plot, share helpful tips, and provide troubleshooting advice for common issues. 🌟
What is a Stem and Leaf Plot?
A stem and leaf plot is a tool used to display quantitative data in a visual manner, allowing you to see the shape of the data distribution. The "stem" represents the leading digits while the "leaf" represents the trailing digits. For instance, if you have the number 45, the stem would be 4 and the leaf would be 5.
Why Use a Stem and Leaf Plot?
- Visualization: It helps in visualizing data without losing the actual values.
- Easy Analysis: Great for quick analysis of the data distribution.
- Compare Distributions: You can easily compare two sets of data.
Step-by-Step Guide to Create a Stem and Leaf Plot in Excel
Step 1: Organize Your Data
Start by gathering your data and entering it into an Excel spreadsheet. Make sure it’s organized in a single column for easy manipulation.
Example:
Column A
32
45
27
34
56
23
48
Step 2: Identify the Stems
The next step is to identify the stems. You can do this by finding the leading digits of your data. For instance, in the number 45, the stem is 4.
You can create a new column (let’s say Column B) next to your data to represent the stems. For our example, this would look like:
| Column A |
Column B |
| 32 |
3 |
| 45 |
4 |
| 27 |
2 |
| 34 |
3 |
| 56 |
5 |
| 23 |
2 |
| 48 |
4 |
Step 3: Create Leaf Values
In another column (Column C), input the trailing digits (the leaves). You can use a formula in Excel to extract this if you prefer automation. For example:
=RIGHT(A2, LEN(A2)-1)
Fill down to apply this to all rows.
Step 4: Sort the Data
Next, you’ll want to sort your data by the stem values. Highlight both Columns B and C, then go to the Data tab and click on "Sort." Sort by Column B (the stem) first.
Step 5: Create the Stem and Leaf Structure
Now, you can start creating the stem and leaf plot. In a new area of your spreadsheet, you can manually create the structure or use a formula to concatenate the leaves next to the respective stem.
| Stem |
Leaves |
| 2 |
3, 7 |
| 3 |
2, 4 |
| 4 |
5, 8 |
| 5 |
6 |
Step 6: Format Your Plot
Once you have your data structured, make sure to format it for clarity. Use bold text for the headers and perhaps a different color for the stem values. This will make it visually appealing and easier to read.
Step 7: Analyze Your Plot
Now that your stem and leaf plot is complete, take a moment to analyze the distribution of your data. Look for patterns, clusters, or any other insights that stand out. This step is crucial to get the most out of your visualization.
Common Mistakes to Avoid
- Neglecting to Sort Data: Not sorting your data can lead to a misleading plot.
- Mixing Up Stems and Leaves: Ensure you’re consistently identifying stems and leaves correctly.
- Ignoring Data Representation: Always double-check that your representation accurately reflects the data set.
Troubleshooting Issues
If you encounter issues while creating your stem and leaf plot, here are a few tips:
- No Data Appearing: Ensure that you’ve entered your data correctly and that your formulas are applied properly.
- Incorrect Sorting: If the data isn’t sorted as expected, recheck your sorting criteria.
- Formatting Problems: Use Excel’s formatting tools to make your plot clear and aesthetically pleasing.
<div class="faq-section">
<div class="faq-container">
<h2>Frequently Asked Questions</h2>
<div class="faq-item">
<div class="faq-question">
<h3>Can I use decimal numbers in a stem and leaf plot?</h3>
<span class="faq-toggle">+</span>
</div>
<div class="faq-answer">
<p>Yes, you can use decimal numbers. Just treat the whole number part as the stem and the decimal part as the leaf.</p>
</div>
</div>
<div class="faq-item">
<div class="faq-question">
<h3>What if my data set contains negative numbers?</h3>
<span class="faq-toggle">+</span>
</div>
<div class="faq-answer">
<p>Negative numbers can be represented similarly; just remember that the stem will be the negative leading digit.</p>
</div>
</div>
<div class="faq-item">
<div class="faq-question">
<h3>Is it possible to create a stem and leaf plot using Excel functions?</h3>
<span class="faq-toggle">+</span>
</div>
<div class="faq-answer">
<p>While there isn’t a direct function, you can use formulas to help automate parts of the process, such as extracting stems and leaves.</p>
</div>
</div>
<div class="faq-item">
<div class="faq-question">
<h3>How do I handle repeated leaves?</h3>
<span class="faq-toggle">+</span>
</div>
<div class="faq-answer">
<p>List the leaves for each stem in a row or separate by commas to keep them organized.</p>
</div>
</div>
</div>
</div>
Recap the key points to remember about creating a stem and leaf plot in Excel:
- Organize your data effectively.
- Clearly identify stems and leaves.
- Sort data for accurate representation.
- Format your plot for clarity.
- Analyze your results for insights.
Creating a stem and leaf plot can enhance your data analysis skills and help you visualize your data effectively. So, roll up your sleeves and give it a try! Don't hesitate to explore additional tutorials to expand your Excel expertise further.
<p class="pro-note">🌟Pro Tip: Practice with different data sets to become more familiar with creating stem and leaf plots!</p>