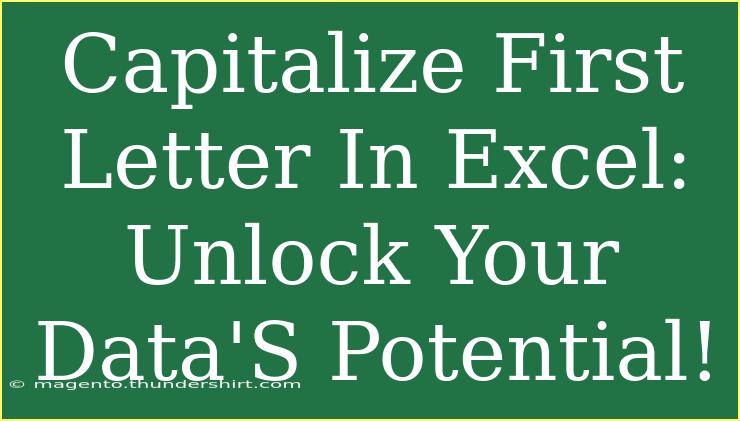Are you tired of seeing inconsistent capitalization in your Excel spreadsheets? Whether you’re organizing a database, preparing a report, or simply cleaning up your data, ensuring that each entry starts with a capital letter can make all the difference! 🌟 In this guide, we will explore effective methods for capitalizing the first letter in Excel, along with helpful tips, shortcuts, and advanced techniques to enhance your data management skills.
Why Capitalization Matters in Excel
Capitalizing the first letter of each entry in your spreadsheet creates a professional look, improves readability, and ensures that your data adheres to any formatting guidelines. This can be especially important in business settings or when sharing your data with clients or colleagues.
Methods to Capitalize the First Letter in Excel
1. Using the PROPER Function
One of the simplest ways to capitalize the first letter of each word in a cell is by using the PROPER function. This function converts the first character of each word in a text string to uppercase.
Here’s how to use it:
- Click on the cell where you want to display the capitalized text.
- Enter the formula:
=PROPER(A1) (assuming A1 is the cell containing your text).
- Press Enter.
You’ll see the text appear with the first letters capitalized! 🎉
2. Using Flash Fill
Flash Fill is a feature in Excel that automatically fills your data when it senses a pattern. It's a fantastic option when you want to quickly capitalize names or phrases without using formulas.
Steps to use Flash Fill:
- In the adjacent column to your data, manually type the capitalized version of the first entry.
- Begin typing the second entry in the next row.
- Excel will likely suggest the rest of the entries; you can simply press Enter to accept the suggestion.
This method is perfect for cleaning up lists or tables quickly!
3. Using Text Functions for Custom Needs
If you only need to capitalize the first letter of a single entry, you can combine several text functions.
For example:
To capitalize only the first letter while making the rest of the text lowercase, you can use:
=UPPER(LEFT(A1, 1)) & LOWER(MID(A1, 2, LEN(A1)))
This formula breaks down as follows:
UPPER(LEFT(A1, 1)): Capitalizes the first letter.LOWER(MID(A1, 2, LEN(A1))): Converts the rest of the string to lowercase.
4. VBA Macro for Bulk Changes
If you have a large dataset and need to capitalize the first letter of every entry in a specific column, a VBA macro can save you time.
Steps to create a simple VBA macro:
- Press
ALT + F11 to open the VBA editor.
- Click on
Insert and select Module.
- Copy and paste the following code:
Sub CapitalizeFirstLetter()
Dim cell As Range
For Each cell In Selection
If Not IsEmpty(cell) Then
cell.Value = UCase(Left(cell.Value, 1)) & LCase(Mid(cell.Value, 2))
End If
Next cell
End Sub
- Close the VBA editor.
- Select the range you want to modify and run the macro by pressing
ALT + F8, selecting CapitalizeFirstLetter, and clicking Run.
Common Mistakes to Avoid
While working with Excel, it's easy to make a few mistakes that could derail your efforts to properly format your data. Here are some tips on what to avoid:
-
Not Checking for Spaces: Extra spaces can affect your capitalizing results. Use the TRIM function to remove any unwanted spaces before applying capitalization.
-
Ignoring Non-Text Entries: The PROPER function will attempt to capitalize numbers and special characters, which can lead to unexpected results. Always check your data type!
-
Overlooking Copying Formulas: When dragging formulas to apply to multiple cells, be careful with relative versus absolute references.
Troubleshooting Tips
-
If PROPER Function Isn’t Working: Ensure there are no unexpected characters in your data. Non-printable characters can interfere with text formatting.
-
Flash Fill Not Suggesting: Ensure that the feature is enabled in your Excel settings. Sometimes, it might be turned off, or Excel may not recognize the pattern if it’s too ambiguous.
-
VBA Not Working: Make sure that your security settings allow macros to run. Go to File > Options > Trust Center > Trust Center Settings > Macro Settings to modify.
<div class="faq-section">
<div class="faq-container">
<h2>Frequently Asked Questions</h2>
<div class="faq-item">
<div class="faq-question">
<h3>How do I capitalize the first letter of each word in a sentence?</h3>
<span class="faq-toggle">+</span>
</div>
<div class="faq-answer">
<p>Use the PROPER function in Excel, such as =PROPER(A1), where A1 is the cell with your text.</p>
</div>
</div>
<div class="faq-item">
<div class="faq-question">
<h3>Can I capitalize the first letter without changing the rest of the letters?</h3>
<span class="faq-toggle">+</span>
</div>
<div class="faq-answer">
<p>Yes! You can use the formula =UPPER(LEFT(A1, 1)) & MID(A1, 2, LEN(A1)) to capitalize just the first letter.</p>
</div>
</div>
<div class="faq-item">
<div class="faq-question">
<h3>How do I apply capitalization to an entire column?</h3>
<span class="faq-toggle">+</span>
</div>
<div class="faq-answer">
<p>You can use the PROPER function and drag down or use a VBA macro for bulk changes in one go.</p>
</div>
</div>
</div>
</div>
In summary, capitalizing the first letter in Excel can greatly enhance the look and consistency of your data. We’ve covered several methods, from using built-in functions to leveraging VBA macros for bulk changes. Don't forget to pay attention to common mistakes and utilize troubleshooting tips when necessary. 💡
Now it’s time for you to practice these techniques and explore even more Excel tutorials available on this blog. Happy data organizing!
<p class="pro-note">✨Pro Tip: Don’t hesitate to experiment with different methods to see which fits your workflow best!</p>