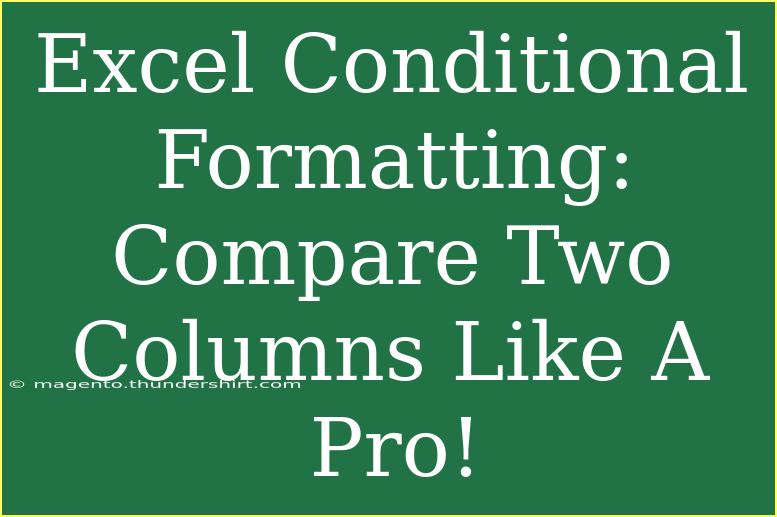Conditional formatting in Excel can make data analysis not only simpler but also visually appealing. Have you ever found yourself comparing two columns of data, trying to identify duplicates or discrepancies? If so, you’re in luck! In this guide, we’ll break down the process of using conditional formatting to compare two columns like a pro. ✨
Understanding Conditional Formatting
Conditional formatting allows you to change the appearance of cells based on certain conditions. This feature is incredibly powerful in Excel, especially when analyzing large datasets. By applying conditional formatting to two columns, you can quickly spot differences, similarities, or trends.
Step-by-Step Guide: Comparing Two Columns with Conditional Formatting
Let’s dive right into how to set up conditional formatting to compare two columns in Excel.
Step 1: Prepare Your Data
Make sure your data is well-organized. For instance, if you have two lists that you want to compare, place them in adjacent columns. Let's say Column A has "List 1" and Column B has "List 2."
Step 2: Select the First Column
- Click on the first cell of Column A (A1).
- Hold down the shift key and select the last cell in Column A that contains data.
Step 3: Open Conditional Formatting
- Navigate to the Home tab in the ribbon.
- Click on Conditional Formatting in the Styles group.
Step 4: Create a New Rule
- From the drop-down menu, select New Rule.
- Choose the option that says Use a formula to determine which cells to format.
Step 5: Enter the Formula
In the formula field, enter this formula to compare the two columns:
=ISERROR(MATCH(A1, B:B, 0))
This formula checks if each value in Column A exists in Column B.
Step 6: Set the Format
- Click the Format button.
- Choose the formatting options you prefer (like filling the cell with a color).
- Click OK to close the Format Cells dialog.
Step 7: Apply the Rule to Column B
Now, repeat the above steps for Column B. Use this formula:
=ISERROR(MATCH(B1, A:A, 0))
This will highlight values in Column B that are not present in Column A.
Advanced Techniques for Conditional Formatting
After you’ve set up basic conditional formatting, there are a few advanced techniques you can explore to enhance your data comparison:
-
Highlight Matches: If you want to highlight matches instead of discrepancies, modify the formula to check for a match and set a different format.
-
Dynamic Ranges: Use dynamic ranges in your formulas if you are working with datasets that can grow over time.
-
Color Scales: Explore color scales to represent how values compare in each column, providing a gradient view of data significance.
Common Mistakes to Avoid
While using conditional formatting in Excel, it's easy to stumble upon a few pitfalls:
-
Selecting the Wrong Range: Always double-check that you’re selecting the correct range before applying conditional formatting.
-
Formula Errors: Ensure there are no typos in your formulas; even a single incorrect character can lead to unexpected results.
-
Applying Formatting to Non-Adjacent Columns: Make sure that your columns are adjacent for the conditional formatting formulas to work correctly.
Troubleshooting Issues
If you encounter issues with your conditional formatting, try these troubleshooting steps:
-
Check Cell References: Make sure your cell references are correct and absolute or relative as needed.
-
Reevaluate Rules: Go to the Conditional Formatting Rules Manager and confirm that the rules are applied as intended.
-
Clear Rules: If all else fails, you can clear all conditional formatting rules and start over.
<div class="faq-section">
<div class="faq-container">
<h2>Frequently Asked Questions</h2>
<div class="faq-item">
<div class="faq-question">
<h3>Can I compare columns from different sheets?</h3>
<span class="faq-toggle">+</span>
</div>
<div class="faq-answer">
<p>Yes! You can reference columns from different sheets in your formulas. Just ensure to include the sheet name in the reference.</p>
</div>
</div>
<div class="faq-item">
<div class="faq-question">
<h3>What if I have blank cells?</h3>
<span class="faq-toggle">+</span>
</div>
<div class="faq-answer">
<p>Blank cells can impact your comparison. You might want to include a condition to ignore blanks in your formula.</p>
</div>
</div>
<div class="faq-item">
<div class="faq-question">
<h3>Can I use multiple conditions?</h3>
<span class="faq-toggle">+</span>
</div>
<div class="faq-answer">
<p>Absolutely! You can create multiple conditional formatting rules for various criteria by adding new rules.</p>
</div>
</div>
<div class="faq-item">
<div class="faq-question">
<h3>How can I remove conditional formatting?</h3>
<span class="faq-toggle">+</span>
</div>
<div class="faq-answer">
<p>Go to the Conditional Formatting menu, select “Clear Rules,” and choose either “Clear Rules from Selected Cells” or “Clear Rules from Entire Sheet.”</p>
</div>
</div>
</div>
</div>
By now, you should have a solid understanding of how to use Excel’s conditional formatting features to compare two columns effectively. Whether you are identifying duplicates, tracking data changes, or looking for discrepancies, this skill can save you time and enhance your analytical capabilities.
In summary, remember to set up your data correctly, follow the steps for applying conditional formatting, and leverage advanced techniques for better insights. The more you practice using conditional formatting, the better you will become at using Excel like a pro! 💪
<p class="pro-note">🌟Pro Tip: Don't forget to experiment with different formats to find what visually communicates your data best!</p>