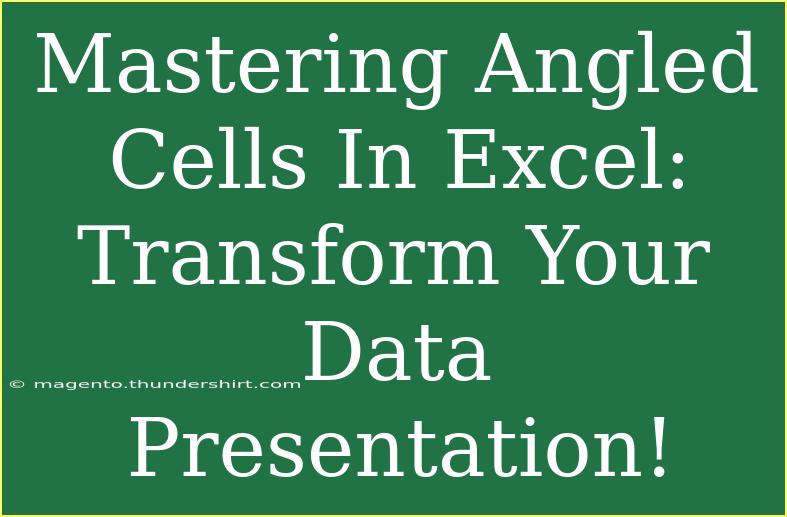When it comes to presenting data in Excel, aesthetics can play just as important a role as accuracy. One way to enhance the visual appeal of your spreadsheets is by utilizing angled cells. Angled cells create a unique look that can help in differentiating categories or headers and make your data stand out in reports or presentations. Let’s dive into the world of angled cells, exploring helpful tips, shortcuts, advanced techniques, and troubleshooting advice for using this feature effectively! 🚀
Why Use Angled Cells?
Angled cells allow you to rotate text within cells, making it easier to fit long headings and freeing up space in your spreadsheet. This technique can contribute to a cleaner, more professional look. By angling your text, you can also direct the viewer’s eye to certain areas, making your data easier to digest.
How to Create Angled Cells in Excel
Creating angled cells is straightforward. Here’s a step-by-step guide to help you get started.
-
Select the Cell(s)
Start by clicking on the cell or cells you want to angle.
-
Open the Format Cells Dialog
Right-click on the selected cell and choose “Format Cells.” Alternatively, you can go to the Home tab, click on the dropdown arrow next to the “Alignment” section, and select “Format Cells.”
-
Choose the Alignment Tab
Within the Format Cells dialog, click on the “Alignment” tab to access the rotation options.
-
Rotate the Text
In the “Orientation” section, you’ll see a small box that allows you to rotate the text. You can either drag the indicator or enter a degree of rotation in the box. Common angles are 45° or 90° depending on how you want the text to appear.
-
Adjust Text Control Options
Still under the Alignment tab, you can also adjust options such as text control to center the text or wrap it, as needed.
-
Apply Changes
Click “OK” to apply the changes, and watch your cell transform!
Here’s a quick table summarizing the steps for your convenience:
<table>
<tr>
<th>Step</th>
<th>Action</th>
</tr>
<tr>
<td>1</td>
<td>Select the Cell(s)</td>
</tr>
<tr>
<td>2</td>
<td>Open Format Cells Dialog</td>
</tr>
<tr>
<td>3</td>
<td>Choose the Alignment Tab</td>
</tr>
<tr>
<td>4</td>
<td>Rotate the Text</td>
</tr>
<tr>
<td>5</td>
<td>Adjust Text Control Options</td>
</tr>
<tr>
<td>6</td>
<td>Apply Changes</td>
</tr>
</table>
<p class="pro-note">💡 Pro Tip: To quickly angle text, try using the "Format Painter" to copy the formatting from one cell to another!</p>
Common Mistakes to Avoid
While angling cells can enhance your spreadsheet, here are a few pitfalls to steer clear of:
- Overuse of Angled Cells: Too many angled cells can create confusion rather than clarity. Use them sparingly for maximum impact.
- Neglecting Readability: Make sure your text is still readable after angling. Certain angles may make it challenging to read, especially for longer phrases.
- Inconsistent Formatting: Keep your angled cells consistent in style throughout the document. Mixed formats can be distracting.
Troubleshooting Issues
Even with a simple feature like angled cells, you may encounter some issues. Here are some common problems and their solutions:
- Text Doesn’t Fit: If your text appears cut off after angling, consider adjusting the cell size or changing the text alignment.
- Inconsistent Cell Alignment: Make sure you have the same alignment settings for all your angled cells for a uniform look.
- Printing Issues: Sometimes, angled text can be misaligned during printing. Always preview your document before printing to ensure everything appears as intended.
Tips for Enhancing Your Data Presentation
- Use Borders and Shading: Complement your angled cells with borders and background colors to draw attention.
- Group Related Data: Use angled headers for groups of data to provide context and clarity.
- Combining with Other Formatting: Pair angled text with bold fonts or larger sizes for headlines to emphasize key information.
Frequently Asked Questions
<div class="faq-section">
<div class="faq-container">
<h2>Frequently Asked Questions</h2>
<div class="faq-item">
<div class="faq-question">
<h3>Can I angle text in merged cells?</h3>
<span class="faq-toggle">+</span>
</div>
<div class="faq-answer">
<p>Yes, you can angle text in merged cells, but make sure that the merged area is large enough to accommodate the rotated text for better readability.</p>
</div>
</div>
<div class="faq-item">
<div class="faq-question">
<h3>What is the maximum angle I can rotate text?</h3>
<span class="faq-toggle">+</span>
</div>
<div class="faq-answer">
<p>You can rotate text from 0° to 180°. The most common angles are 45° and 90°.</p>
</div>
</div>
<div class="faq-item">
<div class="faq-question">
<h3>Does angling text affect the cell size?</h3>
<span class="faq-toggle">+</span>
</div>
<div class="faq-answer">
<p>Yes, angling text might affect the visual space that it occupies. Adjust the cell size if needed to ensure all content is visible.</p>
</div>
</div>
<div class="faq-item">
<div class="faq-question">
<h3>Can I use angled cells in charts?</h3>
<span class="faq-toggle">+</span>
</div>
<div class="faq-answer">
<p>Unfortunately, Excel does not allow for angled cells within charts. However, you can angle the axis labels in chart formatting options.</p>
</div>
</div>
</div>
</div>
Mastering angled cells can significantly enhance the presentation of your data in Excel, making it easier to read and more visually appealing. By following the tips and techniques mentioned above, you can create a spreadsheet that not only communicates the data effectively but also showcases your skills in Excel! Remember, practice makes perfect, so don't hesitate to experiment with angled cells in your next project.
<p class="pro-note">✨ Pro Tip: Play around with different angles and styles to find the best look that complements your data presentation!</p>