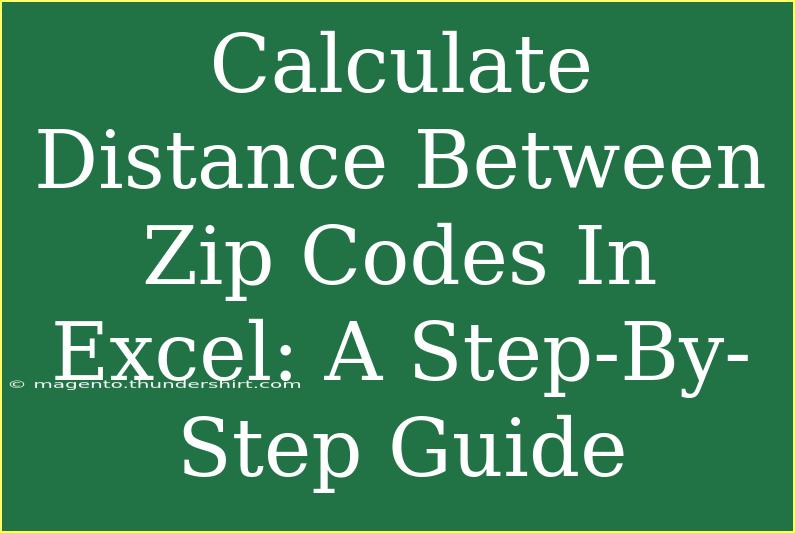Calculating distances between zip codes can be incredibly useful for various reasons, such as logistics, delivery services, or even just planning a road trip. By using Excel, you can simplify this task significantly. With a few formulas and data sources, you can easily find the distance between two zip codes right from your spreadsheet. In this guide, we'll take you through a step-by-step process to accomplish this.
Understanding Zip Codes and Distance Calculation
To calculate distance, you need the geographic coordinates (latitude and longitude) of each zip code. This information can typically be found in publicly available datasets or online databases. For the sake of this guide, let’s assume you have a list of zip codes along with their corresponding latitude and longitude coordinates.
Here’s how you can set up your Excel sheet for distance calculation:
Setting Up Your Data
- Create a Spreadsheet: Open a new Excel workbook.
- Input Zip Code Data: In columns A, B, C, and D, input the following headers:
- A: Zip Code
- B: Latitude
- C: Longitude
- D: Another Zip Code
- Add Data: Fill in your data under these columns. It will look something like this:
| A |
B |
C |
D |
| Zip Code |
Latitude |
Longitude |
Zip Code |
| 90210 |
34.0901 |
-118.4065 |
10001 |
| 10001 |
40.7128 |
-74.0060 |
|
Getting Coordinates
Make sure you have the latitude and longitude for each zip code. You can find them in various online databases or API services. Once you have the coordinates, add them into your spreadsheet accordingly.
Step-by-Step Guide to Calculate Distance
Now that you have the data set up, let's calculate the distance using the Haversine formula, which calculates the distance between two points on the Earth based on their latitude and longitude.
- Add Distance Formula: In cell E2, input the following formula to calculate the distance in kilometers:
=6371 * ACOS(COS(RADIANS(B2)) * COS(RADIANS(B3)) * COS(RADIANS(C3) - RADIANS(C2)) + SIN(RADIANS(B2)) * SIN(RADIANS(B3)))
Breakdown of the Formula
6371 is the Earth's radius in kilometers.RADIANS function converts degrees to radians.COS and SIN are trigonometric functions used in the formula.
-
Drag to Copy Formula: If you have more zip codes to analyze, simply drag the fill handle of the cell down to apply the formula to other rows.
-
Format Results: Once you have your distances, you might want to format the distance column (e.g., using two decimal places).
Example Calculation
Let’s say we want to calculate the distance between zip code 90210 and 10001. After entering the coordinates, your Excel sheet should show something like this:
| A |
B |
C |
D |
E |
| Zip Code |
Latitude |
Longitude |
Zip Code |
Distance (km) |
| 90210 |
34.0901 |
-118.4065 |
10001 |
3940.06 |
| 10001 |
40.7128 |
-74.0060 |
|
|
Helpful Tips and Common Mistakes
Tips for Accurate Distance Calculation
- Use Accurate Coordinates: Ensure the latitude and longitude data you have is accurate to avoid erroneous results.
- Check Distance Units: Remember that the formula used calculates distance in kilometers. If you want miles, simply replace
6371 with 3959.
- Be Consistent: Make sure that the latitude and longitude are in the same format (degrees, not minutes/seconds).
Common Mistakes to Avoid
- Incorrect Cell References: Double-check that the cell references in your formula correctly match the rows you’re using for your calculations.
- Latitude and Longitude Order: Make sure to follow the order (latitude, then longitude) when entering your coordinates; mixing them up will yield incorrect distances.
Troubleshooting Common Issues
- Error Values: If you see
#VALUE! or #NAME?, it might be due to incorrect input of the formula. Double-check your formula for any typos or misplaced parentheses.
- Extreme Values: If your distance calculations return implausible values (e.g., negative distances), review your latitude and longitude inputs.
<div class="faq-section">
<div class="faq-container">
<h2>Frequently Asked Questions</h2>
<div class="faq-item">
<div class="faq-question">
<h3>Can I use this method for international zip codes?</h3>
<span class="faq-toggle">+</span>
</div>
<div class="faq-answer">
<p>Yes, as long as you have the correct latitude and longitude for the international zip codes, you can calculate distances between them using the same method.</p>
</div>
</div>
<div class="faq-item">
<div class="faq-question">
<h3>Is there a limit to the number of zip codes I can calculate distances for?</h3>
<span class="faq-toggle">+</span>
</div>
<div class="faq-answer">
<p>No, Excel can handle large datasets, but performance may slow down with very large datasets or complex formulas.</p>
</div>
</div>
<div class="faq-item">
<div class="faq-question">
<h3>How can I convert kilometers to miles in my results?</h3>
<span class="faq-toggle">+</span>
</div>
<div class="faq-answer">
<p>You can multiply the distance in kilometers by 0.621371 to convert it to miles.</p>
</div>
</div>
</div>
</div>
Calculating distances between zip codes in Excel is a practical skill that can save you time and increase your efficiency, especially in industries that rely on logistics and travel. By following the steps outlined above, you should now be well-equipped to conduct distance calculations effortlessly.
Don't hesitate to experiment with different zip codes and see the distance variations for yourself! Each time you use these techniques, you’ll become more proficient.
<p class="pro-note">🚀Pro Tip: Practice using different datasets to improve your Excel skills and gain confidence in calculating distances!</p>