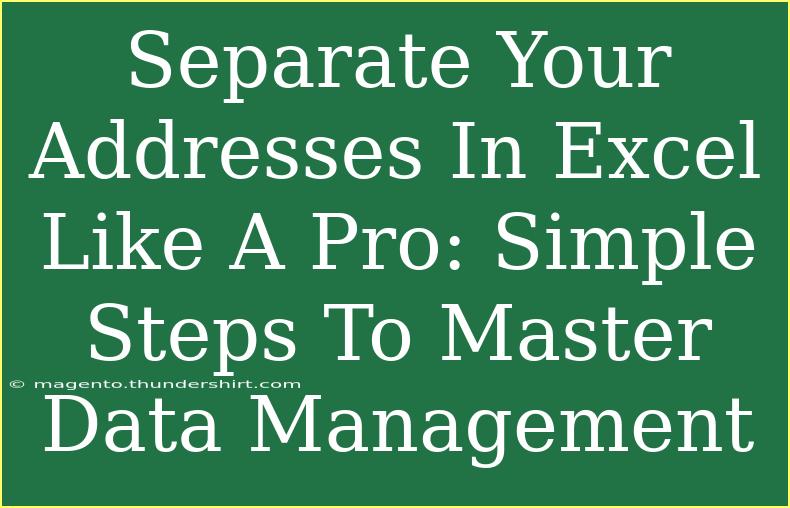Managing addresses in Excel can seem daunting, especially when you're dealing with large datasets. Whether you're organizing client information for your business, sorting mailing lists, or keeping track of personal contacts, mastering the art of separating addresses can streamline your workflow significantly. Here, we’ll walk through effective tips, tricks, and advanced techniques to help you separate addresses like a pro. Let's dive in!
Why Separate Addresses?
When addresses are combined into a single cell, they can be hard to work with. You might need to filter out specific components like street names, zip codes, or city names for mailing purposes or analysis. By separating these elements into distinct columns, you’ll find it easier to sort, filter, and use data for various applications.
The Basics of Address Separation in Excel
Separating addresses typically involves breaking down the components into manageable parts. Common elements you might want to separate include:
- Street Number
- Street Name
- City
- State
- Zip Code
Step-by-Step Guide to Separate Addresses
-
Prepare Your Data
- Start by ensuring your addresses are in a single column, typically labeled “Addresses.” Make sure there are no empty rows, as this could affect your processes.
-
Use the Text to Columns Feature
- Select the column containing your addresses.
- Go to the Data tab and click on Text to Columns.
- Choose Delimited and click Next.
- Select the delimiter that best suits your addresses, often a comma or space, and click Next.
- Choose the destination for your separated data and click Finish.
Here's a simple example:
| Original Address |
Separated Address 1 |
Separated Address 2 |
| 123 Main St, Springfield, IL, 62701 |
123 Main St |
Springfield, IL, 62701 |
- Using Formulas for More Control
If you find that using Text to Columns isn’t giving you the precision you need, consider using Excel formulas. Here’s a breakdown:
- LEFT: Extracts a specified number of characters from the start of a text string.
- RIGHT: Extracts a specified number of characters from the end of a text string.
- MID: Extracts characters from the middle of a text string.
- FIND: Returns the position of a specified character within a text string.
For instance, if your address is in cell A1:
- To extract the street name, you could use:
=MID(A1, FIND(" ", A1) + 1, FIND(",", A1) - FIND(" ", A1) - 1)
- Using Flash Fill
Flash Fill can be a game-changer for separating addresses. To utilize this feature:
- Enter the desired result in the column next to your address.
- Start typing the next expected result; Excel will detect the pattern and offer to fill in the rest automatically.
Common Mistakes to Avoid
When separating addresses, it’s easy to make mistakes. Here are a few to watch out for:
- Incorrect Delimiters: Ensure you are selecting the right delimiter when using Text to Columns. If your addresses are formatted inconsistently, it might lead to incorrect data separation.
- Ignoring Leading/Trailing Spaces: Spaces can affect your data accuracy. Use the TRIM function to remove any unnecessary spaces.
- Assuming Uniformity: Addresses come in various formats. Always double-check after separation to ensure consistency, especially with state codes and zip codes.
Troubleshooting Common Issues
While separating addresses in Excel can be straightforward, issues can arise. Here are some common problems and how to fix them:
- Data Doesn't Separate Correctly: Ensure you are using the right delimiter. Consider splitting by both commas and spaces if necessary.
- Missing Data: Check if any addresses were formatted differently. You might need to adjust your approach for those specific entries.
- Extra Spaces After Separation: Use the TRIM function to clean up extra spaces that may affect sorting and filtering.
Real-Life Scenarios for Address Separation
Let’s look at how you can practically apply these skills:
- Mailing Lists: If you’re sending out newsletters, separating addresses allows you to personalize your correspondence.
- Client Databases: For businesses, having clients’ information in separate columns aids in communication, reporting, and data analysis.
- Event Planning: When planning events, organizing your guest list by address helps in logistics and seating arrangements.
<div class="faq-section">
<div class="faq-container">
<h2>Frequently Asked Questions</h2>
<div class="faq-item">
<div class="faq-question">
<h3>Can I separate addresses if they are not formatted consistently?</h3>
<span class="faq-toggle">+</span>
</div>
<div class="faq-answer">
<p>Yes! You may need to use a combination of Text to Columns and formulas or Flash Fill to handle inconsistencies.</p>
</div>
</div>
<div class="faq-item">
<div class="faq-question">
<h3>What if I have addresses with no zip codes?</h3>
<span class="faq-toggle">+</span>
</div>
<div class="faq-answer">
<p>You can still separate the other components of the address. Just leave the zip code column blank for those entries.</p>
</div>
</div>
<div class="faq-item">
<div class="faq-question">
<h3>How can I automate this process in the future?</h3>
<span class="faq-toggle">+</span>
</div>
<div class="faq-answer">
<p>Consider creating a macro that performs these steps automatically on new data entries.</p>
</div>
</div>
</div>
</div>
Separating addresses in Excel is not just a valuable skill but also a time-saver for both personal and professional tasks. By following these techniques, you’ll enhance your data management capabilities, allowing for better organization and ease of access to important information.
Give it a try! Whether you’re separating a few addresses or managing a large database, the power of Excel is in your hands. Don't hesitate to explore other tutorials on our blog for more in-depth learning and tips on data management and analysis.
<p class="pro-note">🚀Pro Tip: Regularly practice these techniques with different data sets to improve your Excel skills and speed up your workflow!</p>