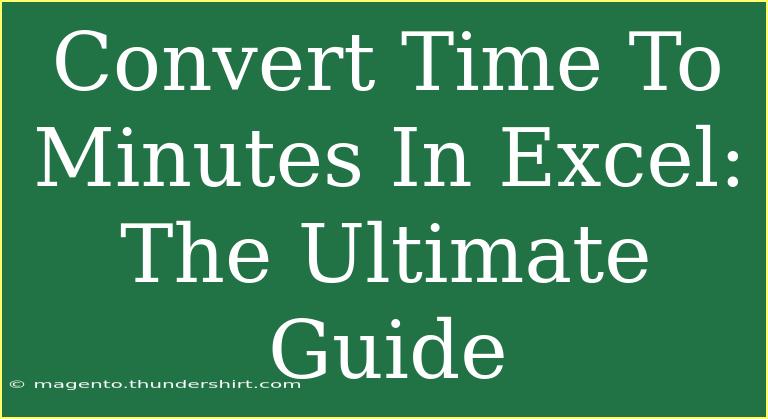Converting time to minutes in Excel can seem daunting at first, but once you get the hang of it, you’ll find it’s a breeze! Whether you’re managing schedules, tracking project hours, or analyzing data, knowing how to convert time values to minutes can save you precious time and improve your workflow. In this ultimate guide, we will walk you through various methods to convert time to minutes in Excel, share tips and tricks, and help you troubleshoot any issues you may encounter along the way.
Understanding Time Format in Excel
Excel stores time as a fraction of a day. For instance, 12:00 PM is represented as 0.5 since it is halfway through a 24-hour day. To convert time into minutes, you need to understand this representation.
Basic Conversion Formula
The simplest way to convert time to minutes is by multiplying the time value by 1440 (the total number of minutes in a day). Here's a step-by-step guide on how to do this:
- Enter Your Time: In cell A1, enter your time value (e.g.,
01:30 for 1 hour and 30 minutes).
- Apply the Conversion Formula: In cell B1, type the formula:
=A1*1440
- Press Enter: After hitting Enter, cell B1 will show the number of minutes (in this case, 90 minutes).
Using Custom Formatting
Sometimes you might want your results to be displayed in a more user-friendly manner. You can achieve this by applying custom formatting to your result cells.
- Follow the same steps above.
- Right-click on cell B1 and select Format Cells.
- In the Format Cells dialog, choose Number from the list on the left, then select 0 to display the minutes without decimals.
Table of Time Conversion
Here’s a helpful table for reference on time conversions:
<table>
<tr>
<th>Time (HH:MM)</th>
<th>Minutes</th>
</tr>
<tr>
<td>00:30</td>
<td>30</td>
</tr>
<tr>
<td>01:00</td>
<td>60</td>
</tr>
<tr>
<td>01:15</td>
<td>75</td>
</tr>
<tr>
<td>02:00</td>
<td>120</td>
</tr>
<tr>
<td>02:30</td>
<td>150</td>
</tr>
</table>
Tips and Advanced Techniques
Using the INT Function for Total Hours and Minutes
When dealing with time that exceeds 24 hours, it may be beneficial to use the INT function combined with your time conversion. This can help you separately identify hours and minutes.
- Total Hours: To get total hours, use:
=INT(A1*24)
- Remaining Minutes: To calculate the remaining minutes after accounting for hours:
=(A1*1440)-INT(A1*24)*60
Troubleshooting Common Issues
While converting time to minutes in Excel is straightforward, users often run into a few common pitfalls:
- Formatting Issues: Ensure the cell containing your time is formatted as Time or Custom format. If it is formatted as General, Excel might not recognize it as a time value.
- Wrong Calculation: If your result appears as a decimal, double-check your formula. Remember to multiply by 1440 for conversion.
- Negative Time Values: If you have negative time values (which can occur with specific calculations), Excel may not display them correctly. You may need to adjust your data or apply additional functions to handle those cases.
Frequently Asked Questions
<div class="faq-section">
<div class="faq-container">
<h2>Frequently Asked Questions</h2>
<div class="faq-item">
<div class="faq-question">
<h3>How do I convert hours and minutes into just minutes?</h3>
<span class="faq-toggle">+</span>
</div>
<div class="faq-answer">
<p>You can convert hours and minutes into just minutes by using the formula =A1*1440, where A1 contains your time value.</p>
</div>
</div>
<div class="faq-item">
<div class="faq-question">
<h3>What should I do if my time is in a text format?</h3>
<span class="faq-toggle">+</span>
</div>
<div class="faq-answer">
<p>Convert the text format to time format using the TIMEVALUE function, e.g., =TIMEVALUE(A1), before applying the minutes conversion formula.</p>
</div>
</div>
<div class="faq-item">
<div class="faq-question">
<h3>Can I sum up multiple time values and convert them to minutes?</h3>
<span class="faq-toggle">+</span>
</div>
<div class="faq-answer">
<p>Yes! Simply use the SUM function to add time values together and then multiply the result by 1440 to convert to minutes.</p>
</div>
</div>
<div class="faq-item">
<div class="faq-question">
<h3>Why is Excel showing a #VALUE! error?</h3>
<span class="faq-toggle">+</span>
</div>
<div class="faq-answer">
<p>A #VALUE! error typically indicates that Excel does not recognize the data in the cell as a valid time format. Ensure the cell is formatted correctly.</p>
</div>
</div>
</div>
</div>
Conclusion
Converting time to minutes in Excel is an essential skill for anyone looking to enhance their productivity and efficiency. Remember the core formula to multiply the time value by 1440, and apply custom formatting when needed to make your data presentable.
Don’t hesitate to experiment with the various tips and techniques provided to find out what works best for your unique needs. Practicing these conversions regularly will solidify your skills and make Excel even more enjoyable to use!
Also, be sure to check out other related tutorials in our blog to further expand your Excel knowledge.
<p class="pro-note">🛠️Pro Tip: Familiarize yourself with time formatting in Excel to avoid common errors when converting time to minutes!</p>