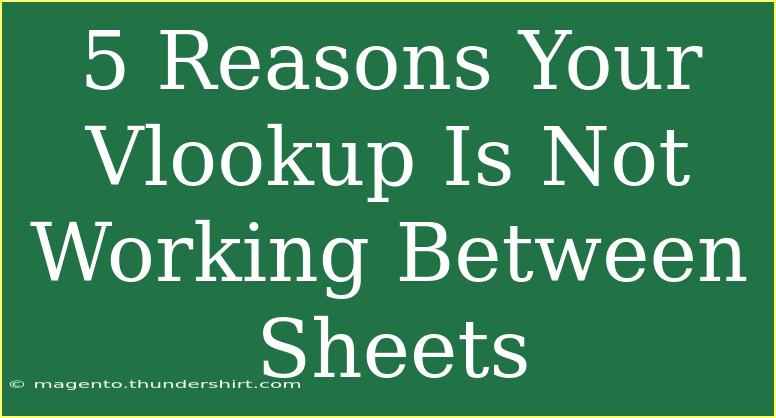Using VLOOKUP across multiple sheets can be a powerful tool for analyzing and managing data in Excel. However, it's not uncommon to run into roadblocks when you try to apply this function. If you've encountered issues with your VLOOKUP not working between sheets, don't worry; you're not alone! In this article, we'll explore five common reasons why your VLOOKUP may fail and provide you with tips and troubleshooting techniques to ensure that your data retrieval is smooth and effective.
Understanding VLOOKUP
Before diving into the common pitfalls, it's essential to understand what VLOOKUP does. This function allows you to search for a value in the first column of a table and return a value in the same row from a specified column. The syntax looks like this:
VLOOKUP(lookup_value, table_array, col_index_num, [range_lookup])
Let's break this down:
- lookup_value: The value you're searching for.
- table_array: The range of cells that contains the data.
- col_index_num: The column number in the table from which to retrieve the data.
- [range_lookup]: Optional argument; set to TRUE for an approximate match or FALSE for an exact match.
Common Reasons Your VLOOKUP Isn't Working
1. Incorrect Range Reference
One of the most prevalent issues with VLOOKUP not working between sheets is an incorrect range reference. When specifying the table_array, ensure that you include the correct sheet name followed by an exclamation point. For example:
=VLOOKUP(A2, 'Sheet2'!A:B, 2, FALSE)
If you forget to reference the sheet or mistype its name, Excel won’t find the table, resulting in errors.
2. Data Types Mismatch
Another common issue is the mismatch of data types. If the lookup_value is a number but the corresponding values in the referenced sheet are formatted as text (or vice versa), VLOOKUP will fail to find the match. Here’s how to check for this:
- Ensure that both the
lookup_value and the values in the first column of your table_array are formatted consistently (either both should be numbers or both should be text).
- Use the
VALUE function to convert text to numbers if necessary.
3. The Lookup Value Does Not Exist
Sometimes the lookup value simply doesn’t exist in the source table. Double-check to ensure that the data you're looking for is indeed present in the specified range.
If your lookup_value has extra spaces or is a different case (uppercase vs. lowercase), this can cause VLOOKUP to fail. You can use the TRIM and UPPER functions to clean your data before performing the lookup.
4. Incorrect Column Index Number
When specifying the col_index_num, you must ensure that it refers to a valid column number within the specified table_array. If you specify a column index that exceeds the number of columns in your table_array, it will result in an error.
For instance, if your table_array consists of two columns and you try to access the third column:
=VLOOKUP(A2, 'Sheet2'!A:B, 3, FALSE) // This will return an error!
Ensure your column index is within the range of your table.
5. Using Approximate Match Incorrectly
While using VLOOKUP, the range_lookup argument can either be TRUE or FALSE. If you set it to TRUE (which allows for an approximate match), your data must be sorted in ascending order. If not sorted, you may not get the expected results.
To avoid this issue, always set range_lookup to FALSE when you need an exact match, especially between sheets where sorting may not be guaranteed.
Helpful Tips and Shortcuts
- Utilize Named Ranges: Instead of typing out complex range references, consider naming your ranges. This simplifies your formula and makes it easier to understand.
- Double-Check Sheet Names: Keep an eye on your sheet names for typos or formatting issues, especially when they contain spaces or special characters.
- Error Checking Tools: Use Excel's built-in error checking tools to diagnose issues with your formulas.
- Table Format: Consider converting your data ranges into Excel tables. When using tables, the VLOOKUP syntax adapts automatically, making your references cleaner and more reliable.
Troubleshooting Issues
If you run into problems, follow these steps to troubleshoot:
- Check for Typos: Go through your formula for any typographical errors in sheet names or cell references.
- Verify Data Types: Ensure that your data types are consistent across your sheets.
- Use Evaluate Formula Tool: In Excel, you can use the “Evaluate Formula” tool to step through your formula and see where it might be failing.
- Look for Hidden Characters: Sometimes invisible characters can disrupt your lookup. Consider cleaning your data using the
CLEAN function.
Conclusion
VLOOKUP is a powerful tool, especially when analyzing data across multiple sheets. However, understanding the common pitfalls and knowing how to troubleshoot can save you a lot of headaches. Always ensure your range references are accurate, watch out for data types, and confirm that your lookup values are indeed present.
As you continue to practice using VLOOKUP, explore related Excel functions and techniques that can complement your skills. Don’t hesitate to seek out tutorials or resources that can further enhance your Excel expertise.
<p class="pro-note">✨Pro Tip: Always validate your VLOOKUP results by cross-referencing with your original data to catch any inconsistencies!</p>
<div class="faq-section">
<div class="faq-container">
<h2>Frequently Asked Questions</h2>
<div class="faq-item">
<div class="faq-question">
<h3>Why does my VLOOKUP return #N/A?</h3>
<span class="faq-toggle">+</span>
</div>
<div class="faq-answer">
<p>This typically indicates that the lookup value is not found in the first column of your specified range.</p>
</div>
</div>
<div class="faq-item">
<div class="faq-question">
<h3>How do I perform a case-sensitive VLOOKUP?</h3>
<span class="faq-toggle">+</span>
</div>
<div class="faq-answer">
<p>VLOOKUP is not case-sensitive by default. You may need to use an array formula with MATCH or INDEX for case-sensitive lookups.</p>
</div>
</div>
<div class="faq-item">
<div class="faq-question">
<h3>Can I use VLOOKUP with merged cells?</h3>
<span class="faq-toggle">+</span>
</div>
<div class="faq-answer">
<p>Using VLOOKUP with merged cells is not recommended, as it can cause unexpected results and errors.</p>
</div>
</div>
<div class="faq-item">
<div class="faq-question">
<h3>What should I do if I need to lookup data from multiple criteria?</h3>
<span class="faq-toggle">+</span>
</div>
<div class="faq-answer">
<p>You can use INDEX and MATCH functions together to look up values based on multiple criteria.</p>
</div>
</div>
</div>
</div>