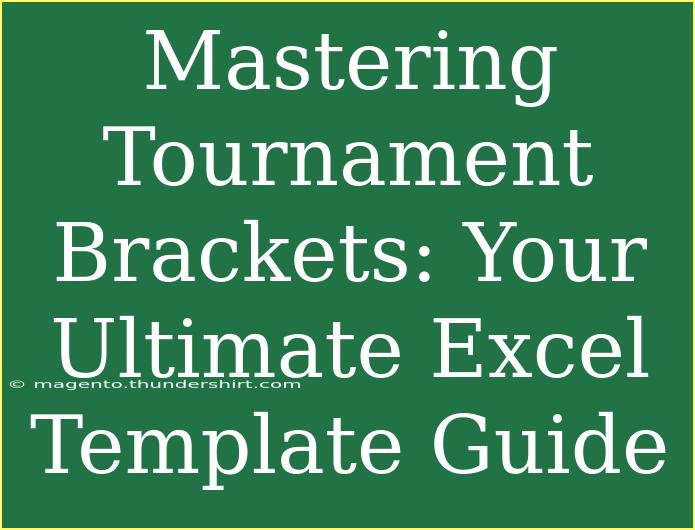Creating tournament brackets can be a game-changer for organizing competitions, whether you're running a local sports event or an online gaming tournament. Excel is a powerful tool that can help you design and manage these brackets efficiently. In this guide, we’ll explore some helpful tips, shortcuts, and advanced techniques for effectively using an Excel template for tournament brackets. Whether you’re a beginner or an advanced user, this article will help you navigate the essentials and improve your tournament organization skills!
Understanding Tournament Brackets
Tournament brackets visually display the matchups and progress of players or teams throughout the competition. They can vary in format, including single-elimination, double-elimination, round-robin, and more. Understanding the structure of your tournament is crucial for accurately designing your bracket.
Types of Tournament Brackets
| Type |
Description |
| Single-Elimination |
Teams are eliminated after one loss; the winner moves on to the next round. |
| Double-Elimination |
Teams are allowed one loss before elimination; provides a second chance. |
| Round-Robin |
Each team plays every other team; ranking based on wins/losses. |
| Swiss System |
Teams are paired based on their performance and do not face the same opponent. |
Creating Your Excel Tournament Bracket Template
Step 1: Set Up Your Excel Spreadsheet
- Open Excel and create a new workbook.
- Define Your Bracket Size: Decide how many teams or players will participate. Ensure this number matches your chosen tournament format.
- Label Columns and Rows: Use the first column for match numbers and additional columns for each player/team.
Step 2: Design the Bracket Layout
- Draw the Bracket: Use cell borders to visually represent matchups. Start from the top (final) and work down to the first round.
- Merge Cells: For match outcomes, consider merging cells to easily display winners.
- Add Formatting: Use colors to distinguish between rounds, winners, and eliminated teams.
Step 3: Input Formulas for Automatic Updates
- Use IF Statements: Implement formulas to automatically display winners as results are input. For example:
=IF(A1>B1, "Team A Wins", "Team B Wins")
- Calculate Points: If you wish to keep track of points, you can use SUM functions to total scores.
Step 4: Finalizing the Template
- Add Conditional Formatting: This can help highlight match winners as they are determined.
- Save Your Template: Once satisfied, save your document as a template for future use.
<p class="pro-note">📝Pro Tip: Always keep a backup of your original template to avoid accidental changes!</p>
Tips and Shortcuts for Efficient Use
- Keyboard Shortcuts: Familiarize yourself with Excel shortcuts for quick navigation (e.g., Ctrl+C for copy, Ctrl+V for paste).
- Using Freeze Panes: This feature keeps your header row visible as you scroll through your bracket.
- Data Validation: Implement dropdown lists for selecting teams to minimize errors and keep your bracket organized.
Common Mistakes to Avoid
- Inaccurate Team Placement: Ensure correct positioning of teams to prevent mismatches.
- Overcomplicated Layouts: Keep your design simple and clear to avoid confusion.
- Not Using Backups: Always save copies of your brackets to prevent loss of data.
Troubleshooting Issues
If you encounter issues with your Excel tournament bracket, consider the following solutions:
- Error Messages in Formulas: Review your syntax and ensure all referenced cells are correct.
- Formatting Issues: If brackets aren't displaying as intended, check merged cells and borders.
- Print Layout Problems: Adjust page setup and scaling options to fit the entire bracket on one page.
<div class="faq-section">
<div class="faq-container">
<h2>Frequently Asked Questions</h2>
<div class="faq-item">
<div class="faq-question">
<h3>How can I create a double-elimination bracket in Excel?</h3>
<span class="faq-toggle">+</span>
</div>
<div class="faq-answer">
<p>To create a double-elimination bracket, you will need to set up additional rounds for teams that lose, allowing them to compete for a second chance.</p>
</div>
</div>
<div class="faq-item">
<div class="faq-question">
<h3>Can I customize my bracket template?</h3>
<span class="faq-toggle">+</span>
</div>
<div class="faq-answer">
<p>Yes! You can customize colors, fonts, and borders to make your bracket visually appealing and tailored to your event.</p>
</div>
</div>
<div class="faq-item">
<div class="faq-question">
<h3>What if I need to add more teams after starting the bracket?</h3>
<span class="faq-toggle">+</span>
</div>
<div class="faq-answer">
<p>If you need to add more teams, you will have to adjust the layout. Ensure that the matches are accurately updated to reflect the changes.</p>
</div>
</div>
<div class="faq-item">
<div class="faq-question">
<h3>Is it possible to share my Excel bracket with others?</h3>
<span class="faq-toggle">+</span>
</div>
<div class="faq-answer">
<p>Yes, you can share your Excel file via email or cloud storage platforms like Google Drive or OneDrive.</p>
</div>
</div>
<div class="faq-item">
<div class="faq-question">
<h3>How can I print my tournament bracket?</h3>
<span class="faq-toggle">+</span>
</div>
<div class="faq-answer">
<p>To print your tournament bracket, ensure it fits within the page layout settings. Use the Print Preview feature to check before printing.</p>
</div>
</div>
</div>
</div>
In conclusion, mastering tournament brackets using Excel can significantly streamline your event planning and management. Whether you’re looking to host a friendly match or an intense competition, a well-structured bracket can enhance the experience for all participants. Remember to practice using your template and explore various customization options.
For more tutorials on Excel and other tools, check out our related articles on this blog!
<p class="pro-note">🎉Pro Tip: Experiment with different formats and layouts until you find the one that suits your tournament best!</p>