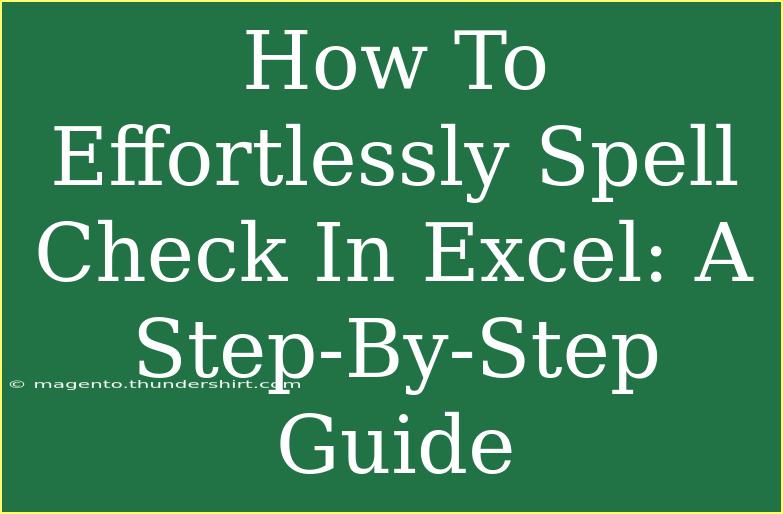When it comes to working in Excel, ensuring that your documents are free from spelling errors is essential. Whether you are creating reports, budgets, or data analyses, having clear, error-free text enhances professionalism and communication. Luckily, Excel offers a straightforward way to spell check your work, and this guide will provide you with a step-by-step approach to mastering this feature. Get ready to say goodbye to typos! 🎉
Understanding Excel’s Spell Check Feature
Excel's spell check feature is built-in, making it easy to catch mistakes as you work. It analyzes the text in your spreadsheet and highlights any words that appear to be misspelled. If you are accustomed to spell checking in word processors like Microsoft Word, you'll find that Excel operates similarly but with a few specific nuances.
How to Access Spell Check
-
Open Your Spreadsheet: Start by opening the Excel file you wish to spell check.
-
Navigate to the Ribbon: Click on the 'Review' tab located in the Ribbon at the top of the window.
-
Find the Spell Check Option: Look for the 'Spelling' button, usually positioned on the left side of the Ribbon.
-
Start the Spell Check: Click on the 'Spelling' button, and the spell check will commence, reviewing all text in the active worksheet.
Step-by-Step Guide to Spell Check in Excel
Now let’s break down the spell-checking process into detailed steps.
Step 1: Highlight Your Text
You can choose to check the spelling of the entire worksheet or highlight specific cells that contain text. For more targeted checking, select the range of cells you want to review.
Step 2: Initiate the Spell Check
As mentioned, go to the 'Review' tab and click on the 'Spelling' option. Alternatively, you can press F7 on your keyboard to start the spell check quickly.
Step 3: Review Suggestions
When the spell check tool identifies a potential error, it will provide suggestions. You will see a dialog box pop up with the following options:
- Change: Replace the incorrect word with the highlighted suggestion.
- Ignore: Skip the error if you deem it acceptable.
- Add to Dictionary: If it’s a correctly spelled word (like a name or specialized terminology), you can add it to your dictionary for future reference.
Step 4: Continue Spell Check
Click 'Change' to correct the misspelled words or 'Ignore' for the ones you wish to leave unchanged. The spell checker will move through your worksheet automatically, allowing you to navigate through the suggestions seamlessly.
Step 5: Finishing Up
Once the spell check is complete, a message will appear indicating that the check is finished. You can now review your document knowing that spelling errors have been minimized! ✅
Additional Tips for Efficient Spell Checking in Excel
-
Enable AutoCorrect Options: In the 'File' menu under 'Options,' you can enable AutoCorrect options to automatically fix common spelling errors as you type.
-
Review Your Custom Dictionary: Over time, you may have added numerous words to your custom dictionary. Regularly reviewing this can help keep your spell check relevant and efficient.
-
Use External Tools: If you often work with specialized vocabulary, consider using external proofreading tools that can integrate with Excel.
Common Mistakes to Avoid
-
Overlooking the Spell Check: Sometimes users forget to run spell check altogether, assuming it’s only for larger documents. Remember, even small spreadsheets need checking!
-
Ignoring Suggestions: If you see a word highlighted, even if you think it’s correct, double-check. Sometimes common jargon can trip the spell check.
-
Forget to Save Changes: After correcting any spelling errors, ensure to save your spreadsheet to keep those changes.
Troubleshooting Issues
If you find that the spell check isn't working as expected, consider these troubleshooting tips:
-
Ensure Language Settings are Correct: Sometimes, Excel might be set to a different language which could cause it to overlook certain spellings.
-
Check Cell Formats: If the text is in a format (like a number) that doesn't allow for spell check, it may skip those cells. Convert them to text format if needed.
-
Restart Excel: If problems persist, try closing and reopening Excel. A quick reset might resolve minor glitches.
<div class="faq-section">
<div class="faq-container">
<h2>Frequently Asked Questions</h2>
<div class="faq-item">
<div class="faq-question">
<h3>Can I spell check multiple sheets at once?</h3>
<span class="faq-toggle">+</span>
</div>
<div class="faq-answer">
<p>No, Excel spell check works on one sheet at a time. You will need to initiate spell check for each sheet individually.</p>
</div>
</div>
<div class="faq-item">
<div class="faq-question">
<h3>Does Excel check the spelling of formulas?</h3>
<span class="faq-toggle">+</span>
</div>
<div class="faq-answer">
<p>No, Excel only checks the spelling of text strings in cells. Formulas and numbers are not included in the spell check.</p>
</div>
</div>
<div class="faq-item">
<div class="faq-question">
<h3>Why are some words marked as incorrect?</h3>
<span class="faq-toggle">+</span>
</div>
<div class="faq-answer">
<p>Excel may mark words as incorrect if they are not in the built-in dictionary or if they're specialized terms that need to be added to your custom dictionary.</p>
</div>
</div>
<div class="faq-item">
<div class="faq-question">
<h3>Can I change the language used for spell check?</h3>
<span class="faq-toggle">+</span>
</div>
<div class="faq-answer">
<p>Yes, you can change the language by selecting the text, then going to the 'Review' tab and selecting 'Language' to choose your desired language for spell check.</p>
</div>
</div>
</div>
</div>
To wrap it up, Excel's spell check feature is an essential tool for anyone aiming for accuracy in their spreadsheets. By following the steps outlined above, you can enhance your editing process and present flawless documentation every time. Don't forget to utilize the additional tips and troubleshooting techniques to make the most out of this feature.
Remember, practice makes perfect! So, dive into your next Excel project with confidence, and consider checking out other Excel tutorials for more tips and tricks.
<p class="pro-note">✨Pro Tip: Always remember to save your changes after spell checking to retain your improvements!</p>