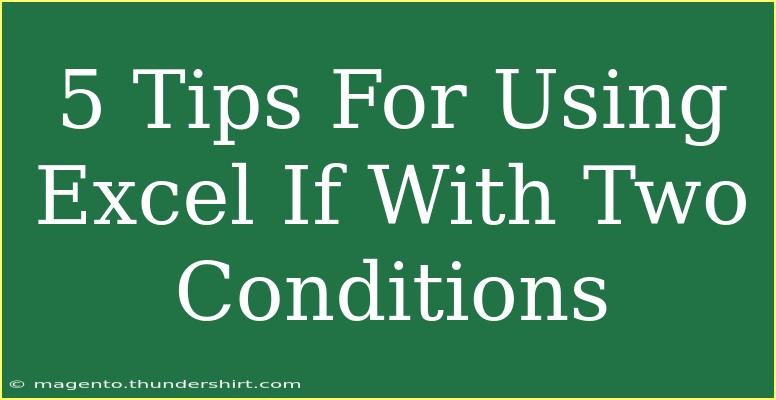Excel is a powerful tool that can help you manage data efficiently, especially when you want to apply multiple conditions to your calculations. Understanding how to use Excel effectively with two conditions will not only make your life easier but also enhance your productivity. In this post, we’ll explore five tips to use Excel with two conditions, perfect for those looking to elevate their Excel skills. 🧮✨
1. Utilizing the IF Function with Two Conditions
The IF function in Excel is one of the most versatile functions you can use. When combined with logical operators, it allows you to evaluate two or more conditions at once.
Example:
Suppose you want to determine if a student has passed based on two conditions: the score must be greater than 50 and the attendance must be greater than 75%. You can use the following formula:
=IF(AND(A2>50, B2>75), "Pass", "Fail")
Here, A2 is the score, and B2 is the attendance percentage. The AND function ensures that both conditions are true for a “Pass” result.
Important Note:
<p class="pro-note">Make sure to adjust the cell references as per your data layout.</p>
2. Nested IF Statements
When dealing with multiple scenarios, sometimes a simple IF function isn’t enough. That’s when nested IF statements come into play. You can combine two conditions in a single IF statement to cover more outcomes.
Example:
Let’s say you want to categorize a score into three categories: "Fail", "Pass", and "Excellent." You can do this using:
=IF(A2<50, "Fail", IF(A2>=50, IF(A2>=85, "Excellent", "Pass"), "Invalid"))
This formula checks multiple conditions within one cell!
Important Note:
<p class="pro-note">Keep your formulas organized. Too many nested IFs can lead to confusion!</p>
3. Using COUNTIF and SUMIF with Multiple Criteria
When you want to count or sum values based on multiple conditions, you can use the COUNTIFS and SUMIFS functions.
Example:
To count how many students scored more than 60 and have attendance greater than 80%, you can write:
=COUNTIFS(A2:A100, ">60", B2:B100, ">80")
For summing scores with the same conditions, simply use:
=SUMIFS(A2:A100, A2:A100, ">60", B2:B100, ">80")
Important Note:
<p class="pro-note">These functions can only use criteria based on ranges of equal sizes.</p>
4. Data Validation with Two Conditions
Another way to utilize two conditions is through data validation, ensuring that the data entered meets specific criteria.
Example:
If you want to ensure that a cell can only accept values that are both greater than 10 and less than 100, you can set this using Data Validation.
- Select the cell you want to validate.
- Go to
Data > Data Validation.
- In the dialog box, select “Custom” from the Allow drop-down.
- Enter the formula:
=AND(A1>10, A1<100)
Important Note:
<p class="pro-note">Always provide an error message so that users understand why their input is invalid.</p>
5. Leveraging Conditional Formatting
Conditional formatting in Excel allows you to apply visual changes to cells based on conditions, helping you spot trends at a glance.
Example:
If you want to highlight all cells where the score is greater than 50 and attendance is over 75%, follow these steps:
- Select the range you want to format.
- Go to
Home > Conditional Formatting > New Rule.
- Select “Use a formula to determine which cells to format.”
- Enter the formula:
=AND(A2>50, B2>75)
- Set your desired formatting style.
Important Note:
<p class="pro-note">Make sure your references are correct, especially if applying to multiple cells!</p>
<div class="faq-section">
<div class="faq-container">
<h2>Frequently Asked Questions</h2>
<div class="faq-item">
<div class="faq-question">
<h3>What are the limitations of using nested IF statements?</h3>
<span class="faq-toggle">+</span>
</div>
<div class="faq-answer">
<p>Excel limits the number of nested IF functions to 64. Complex nested IFs can become hard to read and maintain, so consider alternatives like SWITCH or IFS functions.</p>
</div>
</div>
<div class="faq-item">
<div class="faq-question">
<h3>How do I debug an Excel formula with multiple conditions?</h3>
<span class="faq-toggle">+</span>
</div>
<div class="faq-answer">
<p>Use the Formula Auditing tools in Excel. The "Evaluate Formula" feature allows you to step through your formula to see where it might be going wrong.</p>
</div>
</div>
<div class="faq-item">
<div class="faq-question">
<h3>Can I use more than two conditions in my calculations?</h3>
<span class="faq-toggle">+</span>
</div>
<div class="faq-answer">
<p>Yes, functions like AND, OR, and nested IF allow for multiple conditions. COUNTIFS and SUMIFS can handle numerous criteria across multiple ranges.</p>
</div>
</div>
</div>
</div>
Understanding how to use Excel effectively with two conditions can greatly enhance your workflow and data management skills. By utilizing functions like IF, COUNTIF, and applying tools like data validation and conditional formatting, you can make informed decisions quickly and efficiently.
As you practice these skills, don't hesitate to explore more advanced tutorials that build on these fundamentals. Excel is a world of endless possibilities, so dive in and discover more!
<p class="pro-note">🎯Pro Tip: Practice using these functions with real-life scenarios to enhance your learning experience!</p>