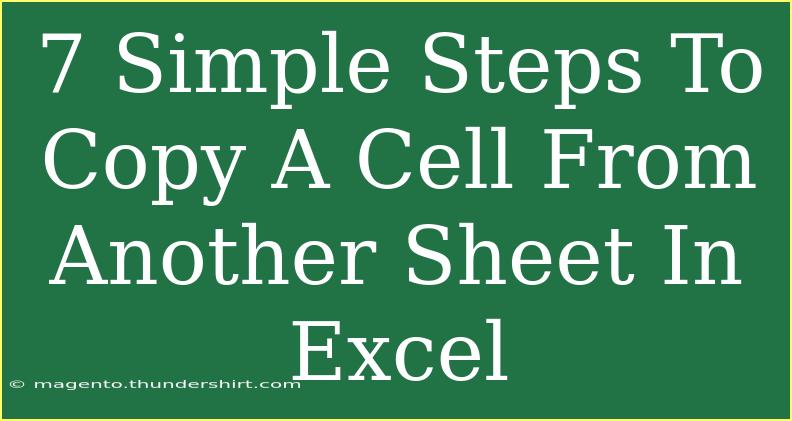Copying a cell from another sheet in Excel might sound like a simple task, but for many users, the details can get a bit tricky. Whether you’re consolidating data or simply referencing values from different sheets, understanding how to do it efficiently will save you time and enhance your productivity! In this post, we’ll walk through the 7 simple steps to copy a cell from another sheet in Excel, complete with tips, potential mistakes to avoid, and answers to common questions.
Step 1: Open Your Excel Workbook 📚
To get started, launch Excel and open your workbook where you have multiple sheets. Make sure that you can see all the sheets that you’ll be working with at the bottom of the window.
Step 2: Select the Source Cell 📌
Navigate to the sheet that contains the cell you want to copy. Click on the cell to select it. This could be a value, formula, or any data type.
Step 3: Copy the Cell
Right-click on the selected cell and choose “Copy” from the context menu. Alternatively, you can use the keyboard shortcut Ctrl + C on Windows or Command + C on Mac.
Step 4: Switch to the Target Sheet
Now, go to the sheet where you want to paste the copied cell. You can do this by simply clicking on the respective sheet tab at the bottom of the workbook.
Step 5: Select the Target Cell
Click on the cell where you want to paste the data from the source cell. This could be anywhere in your target sheet.
Step 6: Paste the Cell
Right-click on the target cell and select “Paste” from the menu. You can also use Ctrl + V (Windows) or Command + V (Mac) to paste. If you want to paste the values only, you can choose “Paste Values” from the paste options.
Step 7: Verify the Data 📊
After pasting, ensure that the data appears as expected in the target cell. If it's a formula, click on the cell to check if it reflects the correct reference.
Common Mistakes to Avoid
- Not selecting the correct cell: Always double-check the cell you selected for copying.
- Pasting in the wrong location: Make sure you click on the intended target cell before pasting.
- Forgetting to verify: It's good practice to check if the copied data displays correctly.
- Not understanding formula references: When copying formulas, Excel may adjust the references based on the new location. Be mindful of relative vs absolute references.
Troubleshooting Issues
If something goes awry, here are quick troubleshooting tips:
- Data not pasting correctly: Ensure you’re on the correct target sheet and cell.
- Formulas showing errors: This might happen if referenced cells in the formula don’t exist in the new sheet. Adjust accordingly.
- Cell formatting issues: If the pasted data doesn't look like the original, check the formatting settings in Excel.
Helpful Tips for Efficiency
- Use Ctrl + X (Windows) or Command + X (Mac) if you want to cut and move the cell instead of copying it.
- Explore the "Paste Special" options for advanced pasting techniques that allow for more control over formatting and formulas.
<div class="faq-section">
<div class="faq-container">
<h2>Frequently Asked Questions</h2>
<div class="faq-item">
<div class="faq-question">
<h3>Can I copy cells from different sheets at once?</h3>
<span class="faq-toggle">+</span>
</div>
<div class="faq-answer">
<p>No, Excel does not allow copying multiple cells from different sheets simultaneously. You will need to copy each cell one at a time.</p>
</div>
</div>
<div class="faq-item">
<div class="faq-question">
<h3>What happens if I copy a formula?</h3>
<span class="faq-toggle">+</span>
</div>
<div class="faq-answer">
<p>If you copy a formula, Excel will adjust the cell references based on the location where you paste it unless you use absolute references (e.g., $A$1).</p>
</div>
</div>
<div class="faq-item">
<div class="faq-question">
<h3>Can I copy cells to a different Excel workbook?</h3>
<span class="faq-toggle">+</span>
</div>
<div class="faq-answer">
<p>Yes, you can copy cells from one workbook to another. Just ensure both workbooks are open, and follow the same copy-paste steps.</p>
</div>
</div>
<div class="faq-item">
<div class="faq-question">
<h3>Is there a shortcut for switching sheets quickly?</h3>
<span class="faq-toggle">+</span>
</div>
<div class="faq-answer">
<p>Yes! You can use Ctrl + Page Up/Page Down (Windows) or Command + Shift + [ or ] (Mac) to switch between sheets quickly.</p>
</div>
</div>
</div>
</div>
Recap time! We’ve covered the seven straightforward steps to copy a cell from another sheet in Excel, emphasizing the importance of verifying your data after copying. Remember to avoid common pitfalls like pasting in the wrong cell and misunderstanding formula references. Practice these techniques, and soon they will become second nature.
If you’re looking to expand your Excel knowledge, dive into our other tutorials! There’s always something new to learn, whether it’s advanced formulas or data analysis techniques. Happy Exceling!
<p class="pro-note">💡Pro Tip: Remember to use absolute references when you want to keep the original cell reference intact in formulas!</p>