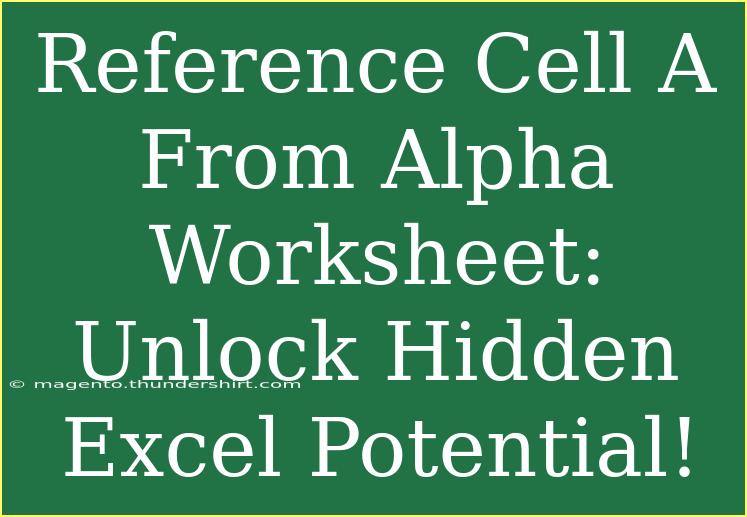Are you ready to unlock the hidden potential of Excel and take your spreadsheet skills to the next level? Whether you're a beginner or an experienced user, knowing how to reference cells from different worksheets can significantly enhance your data management capabilities. In this guide, we'll dive into the nitty-gritty of referencing Cell A from the Alpha worksheet and offer you a plethora of tips, tricks, and troubleshooting techniques to maximize your Excel experience. Let's get started! 📊
Understanding Cell Referencing in Excel
In Excel, referencing cells is crucial for creating dynamic and interconnected data. When you reference a cell from another worksheet, you can harness the power of calculations and data analysis across multiple tabs. For instance, referencing Cell A from the Alpha worksheet will allow you to pull in that data without duplicating it, keeping your spreadsheets neat and organized.
Syntax for Referencing Cells
To reference a cell from another worksheet, you follow a simple syntax:
='Worksheet Name'!Cell Reference
So, if you want to reference Cell A1 from the Alpha worksheet, the formula will look like this:
='Alpha'!A1
Ensure that your worksheet name is enclosed in single quotes, especially if it includes spaces or special characters.
Tips for Effective Cell Referencing
1. Use Defined Names for Clarity
When working with large spreadsheets, it can get confusing to remember which cell references belong to which worksheet. To make your life easier, you can create defined names for your cell references. Here’s how:
- Go to the Formulas tab.
- Click on "Define Name."
- Enter a meaningful name for the cell reference, like "AlphaData" for Cell A1 in the Alpha worksheet.
Now you can reference it simply by using:
=AlphaData
This not only makes your formulas cleaner but also easier to understand!
2. Utilize 3D References
If you have similar data spread across multiple worksheets, you can use 3D referencing. This allows you to summarize data from multiple sheets without having to type out each reference. The syntax looks like this:
=SUM(Sheet1:Sheet3!A1)
This example sums Cell A1 across three sheets: Sheet1, Sheet2, and Sheet3.
3. Leverage INDIRECT for Dynamic References
The INDIRECT function lets you create a cell reference from text. This is particularly useful if you want to create dynamic references based on user input. For example:
=INDIRECT("'" & B1 & "'!A1")
If Cell B1 contains the text "Alpha," this formula will reference Cell A1 in the Alpha worksheet.
4. Mastering Conditional Formatting
When you reference cells from other worksheets, it’s essential to apply conditional formatting effectively. This allows you to highlight discrepancies and easily spot trends. Here's a quick guide on how to set it up:
- Select the range you want to format.
- Go to the Home tab, and click on Conditional Formatting.
- Choose "New Rule" and select "Use a formula to determine which cells to format."
- Enter your formula referencing cells from the Alpha worksheet.
For example:
='Alpha'!A1>100
This will highlight cells that exceed 100 based on the data in the Alpha worksheet.
5. Avoid Common Mistakes
- Incorrect Syntax: Always double-check the syntax of your references. Missing quotes or the "!" symbol can lead to errors.
- Broken Links: If you rename or delete the Alpha worksheet after referencing it, you’ll encounter broken links. Always update your formulas accordingly.
- Circular References: Be cautious about creating circular references as they can lead to calculation errors.
Troubleshooting Common Issues
When working with Excel, you may encounter some common issues that can be easily resolved with a few tweaks. Here are some tips to troubleshoot:
1. Formula Errors
If you see an error message like #REF!, it typically means that the referenced cell or sheet no longer exists. Double-check your worksheet names and cell references.
2. Data Not Updating
If changes in your Alpha worksheet aren’t reflected elsewhere, ensure that your calculations are set to automatic. You can check this under File > Options > Formulas.
3. Performance Issues
If your Excel workbook is slow or crashes frequently, try reducing the number of calculations or using simpler formulas. Complex references can bog down performance.
Practical Scenarios
Imagine you're preparing a monthly sales report where you have different products listed on various worksheets. By referencing Cell A from the Alpha worksheet, you can easily pull sales data and analyze trends without manually copying and pasting.
Here’s a simple table summarizing the advantages of cell referencing:
<table>
<tr>
<th>Advantage</th>
<th>Description</th>
</tr>
<tr>
<td>Efficiency</td>
<td>Eliminates redundancy by pulling data directly from other sheets.</td>
</tr>
<tr>
<td>Dynamic Updates</td>
<td>Data changes in one sheet are automatically reflected in others.</td>
</tr>
<tr>
<td>Improved Clarity</td>
<td>Defined names make formulas easier to read and understand.</td>
</tr>
<tr>
<td>Cross-Sheet Calculations</td>
<td>Easily perform calculations that involve multiple worksheets.</td>
</tr>
</table>
<div class="faq-section">
<div class="faq-container">
<h2>Frequently Asked Questions</h2>
<div class="faq-item">
<div class="faq-question">
<h3>How do I reference a cell in a hidden worksheet?</h3>
<span class="faq-toggle">+</span>
</div>
<div class="faq-answer">
<p>You can reference a cell in a hidden worksheet the same way as any other sheet. Just use the formula: ='HiddenSheetName'!A1, replacing "HiddenSheetName" with the actual sheet name.</p>
</div>
</div>
<div class="faq-item">
<div class="faq-question">
<h3>Can I reference a cell from a closed workbook?</h3>
<span class="faq-toggle">+</span>
</div>
<div class="faq-answer">
<p>Yes, you can reference a cell from a closed workbook using the syntax: ='[WorkbookName.xlsx]SheetName'!CellReference. Make sure the workbook is in a recognized directory.</p>
</div>
</div>
<div class="faq-item">
<div class="faq-question">
<h3>What if my worksheet name has spaces?</h3>
<span class="faq-toggle">+</span>
</div>
<div class="faq-answer">
<p>If your worksheet name has spaces, enclose it in single quotes, like this: ='Alpha Worksheet'!A1.</p>
</div>
</div>
</div>
</div>
As we wrap up this exploration of referencing Cell A from the Alpha worksheet, remember that mastering this skill can have a profound impact on your data handling capabilities. With the tips and techniques shared, you'll find that managing multiple data sources becomes second nature.
Feel free to practice using these methods and delve into related tutorials for deeper insights. The more you explore, the more proficient you'll become in Excel.
<p class="pro-note">📈Pro Tip: Don't be afraid to experiment with different referencing techniques to find what works best for your specific needs!</p>