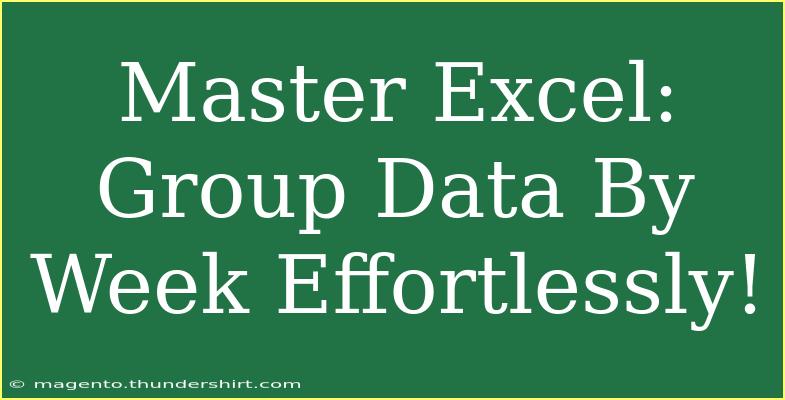When it comes to managing data in Excel, the ability to group information effectively can save you time and enhance your reporting capabilities. 📊 One common need is to group data by week, which can help in tracking weekly trends, analyzing performance, or simply organizing data for better clarity. In this guide, we will walk you through step-by-step techniques for mastering this skill in Excel, while also providing helpful tips, troubleshooting advice, and answering your frequently asked questions.
Why Group Data by Week?
Grouping data by week can provide insights that daily or monthly analyses might overlook. It allows you to see patterns and trends over time, making it easier to interpret your data. This is especially useful for businesses looking to assess weekly sales, track project progress, or analyze any recurring weekly activities.
Getting Started: Preparing Your Data
Before diving into grouping your data, it’s crucial to have a well-structured dataset. Ensure that you have the following:
- A Date column that includes the dates for your data entries.
- A Values column where your main data points (like sales, expenses, etc.) are recorded.
Here’s a quick example of what your data might look like:
| Date |
Sales |
| 01/01/2023 |
$500 |
| 01/04/2023 |
$700 |
| 01/08/2023 |
$600 |
| 01/11/2023 |
$800 |
| 01/15/2023 |
$900 |
How to Group Data by Week in Excel
Step 1: Insert a Pivot Table
- Select Your Data: Highlight the cells that contain your dataset.
- Insert a Pivot Table: Go to the Insert tab in the ribbon and select PivotTable. Choose whether to place it in a new worksheet or the existing one.
Step 2: Set Up Your Pivot Table
- In the PivotTable Field List, drag the Date field to the Rows area.
- Drag the Sales field (or your values field) into the Values area.
Step 3: Group by Week
- Right-click on any date in the Row Labels area.
- Select Group from the context menu.
- In the Grouping dialog box, choose Days and set the Number of days to 7.
- Click OK.
Your Pivot Table now summarizes data by week! 🎉
Common Mistakes to Avoid
- Incorrect Date Formats: Ensure that your date data is correctly formatted as dates. If Excel does not recognize the data as date format, it won’t group it correctly.
- Not Refreshing the Pivot Table: After making changes to the original data, don't forget to refresh your Pivot Table. Right-click on the Pivot Table and choose Refresh.
- Overlooking Time Zones: If your data includes time zones, the actual date might be shifted. Always verify the data before grouping.
Troubleshooting Issues
If you're encountering issues while grouping your data by week, here are some troubleshooting tips:
- Check for Blank Cells: Ensure there are no blank entries in your date column. These can cause problems with grouping.
- Ensure Consistency: Make sure all dates are in the same format. Mix-ups in date formats can lead to unexpected results.
- Examine the Data Type: If your dates appear as text, you'll need to convert them to date format. You can do this by using the
DATEVALUE function.
Helpful Tips for Effective Data Grouping
- Use Filters: Utilize filters in your Pivot Table to focus on specific weeks or trends.
- Format Your Table: Enhance the readability of your Pivot Table by using Excel's Table Styles.
- Create Charts: Consider visualizing your grouped data with charts for better analysis and presentation.
Frequently Asked Questions
<div class="faq-section">
<div class="faq-container">
<h2>Frequently Asked Questions</h2>
<div class="faq-item">
<div class="faq-question">
<h3>How do I change the date format in Excel?</h3>
<span class="faq-toggle">+</span>
</div>
<div class="faq-answer">
<p>Right-click the date cell, select Format Cells, choose Date, and select the format you prefer.</p>
</div>
</div>
<div class="faq-item">
<div class="faq-question">
<h3>Can I group data by a different time frame?</h3>
<span class="faq-toggle">+</span>
</div>
<div class="faq-answer">
<p>Yes! You can group by months, quarters, or even years by adjusting the Group settings in the Pivot Table.</p>
</div>
</div>
<div class="faq-item">
<div class="faq-question">
<h3>What if my data has multiple entries per day?</h3>
<span class="faq-toggle">+</span>
</div>
<div class="faq-answer">
<p>Excel will aggregate the values for each week automatically, summing up all entries within that week.</p>
</div>
</div>
</div>
</div>
Recap of Key Takeaways
In summary, grouping data by week in Excel is a straightforward process that involves setting up a Pivot Table, correctly formatting your data, and utilizing the grouping feature. This powerful technique will give you greater insight into your data trends and allow for more effective decision-making. Whether you're tracking sales, project progress, or any other metrics, mastering this skill will certainly enhance your data management capabilities.
So, roll up your sleeves and start practicing! Explore other tutorials on Excel to further sharpen your skills and discover advanced techniques for data analysis.
<p class="pro-note">📈Pro Tip: Regularly revisit and refresh your data to keep your analyses relevant and insightful!</p>