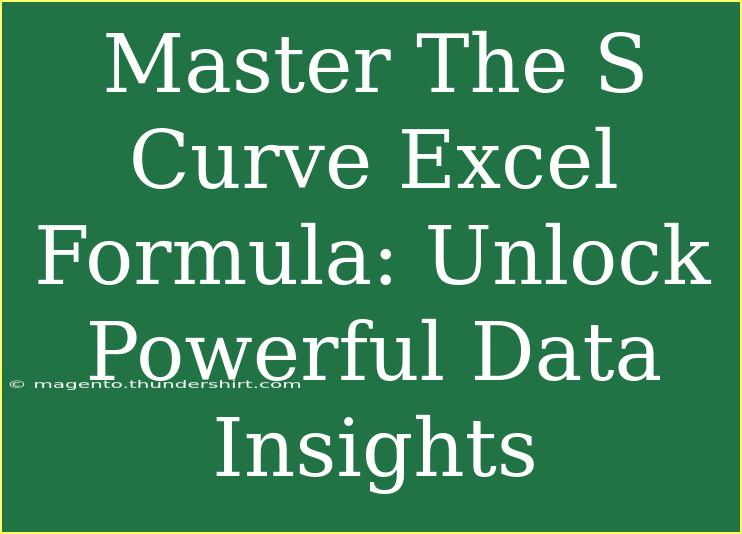Using the S Curve Excel formula can be a game changer for analyzing and visualizing your data. Whether you're a project manager tracking progress, a business analyst diving into performance metrics, or a student looking to understand statistical trends, mastering this formula unlocks powerful insights into your datasets. With its ability to model growth and visualize trends over time, the S Curve becomes an invaluable tool in your Excel toolkit.
What is the S Curve?
The S Curve, or sigmoid function, is often used in various fields to represent growth processes. The curve typically starts slow, then accelerates, and finally levels off as it approaches a maximum limit. This behavior is often seen in project management, sales forecasts, and even population growth. Visualizing this data helps stakeholders make informed decisions.
Why Use the S Curve Formula in Excel?
- Visualize Growth Trends 📈: With the S Curve, you can clearly see how your data progresses over time.
- Forecast Future Trends: Understanding past trends allows for better forecasting of future outcomes.
- Identify Bottlenecks: Quickly recognize stages where processes might be lagging.
- Make Data-Driven Decisions: Presenting your data in a clear format helps stakeholders make informed decisions.
How to Create an S Curve in Excel
Creating an S Curve in Excel may seem complex at first, but once you break it down into manageable steps, it becomes a straightforward task. Here’s a step-by-step guide:
Step 1: Gather Your Data
Before diving into Excel, ensure you have a clear dataset that reflects the information you want to visualize. Your data should have a time component (like days, weeks, or months) and a quantitative measure (like costs, hours worked, or completed tasks).
Step 2: Set Up Your Excel Spreadsheet
- Open Excel: Create a new spreadsheet.
- Input Data: In the first column, enter your time intervals (e.g., Day 1, Day 2, etc.). In the second column, enter the corresponding values you want to analyze.
| Time Interval |
Values |
| Day 1 |
2 |
| Day 2 |
4 |
| Day 3 |
8 |
| Day 4 |
15 |
| Day 5 |
25 |
Step 3: Use the S Curve Formula
The S Curve can be represented mathematically using the formula:
[ y = \frac{L}{1 + e^{-k(x - x_0)}} ]
Where:
- ( y ) is the output,
- ( L ) is the curve's maximum value,
- ( k ) is the growth rate,
- ( x ) is the input variable (time),
- ( x_0 ) is the x-value of the curve's midpoint.
To implement this in Excel, you'll need to define your parameters:
- L: Maximum value your data could reach.
- k: Growth rate (you can experiment with this).
- x_0: Midpoint value (half of your maximum data).
Here’s a quick guide to inputting the formula:
-
In a new column next to your values, enter the formula above. Assuming your values are in column B and your time intervals are in column A, you can enter:
=L/(1+EXP(-k*(A1-x0)))
-
Replace L, k, and x0 with your chosen numbers.
Step 4: Create the S Curve Chart
- Select Data: Highlight both your Time Interval and the new values calculated from your S Curve formula.
- Insert Chart: Go to the 'Insert' tab, select 'Chart', and then choose 'Scatter' and pick 'Smooth Line'.
- Customize Chart: You can customize the chart with titles, labels, and colors for better presentation.
Step 5: Analyze Your S Curve
Once your S Curve is visualized, you can easily interpret the growth trends. Look for the inflection points where the curve transitions from increasing to leveling off. This can help in identifying peak performance times or areas for improvement.
<p class="pro-note">📝 Pro Tip: Keep experimenting with different k values to see how the curve changes; this can provide deeper insights into your data!</p>
Common Mistakes to Avoid
When working with the S Curve in Excel, it’s crucial to avoid common pitfalls. Here are a few to watch for:
- Incorrect Parameter Choices: Ensure your L, k, and x0 values are relevant to your dataset. Poor choices can skew results.
- Data Overlook: Don't ignore trends that may be apparent in the data but not evident in the curve. Use additional analysis methods.
- Chart Misinterpretation: Always ensure that you're reading your graph correctly. Make sure labels are correct and that the scales are appropriate.
- Ignoring Excel Functions: Excel has built-in functions for growth calculations. Familiarize yourself with these to save time.
Troubleshooting Issues
If you find that your S Curve isn't working as expected, here are some troubleshooting tips:
- Check Your Data: Ensure your data is accurately entered and there are no blank cells.
- Review Formula Errors: Double-check your S Curve formula for any syntax errors or incorrect parameter entries.
- Adjust Parameters: Sometimes tweaking your L, k, and x0 values can make a significant difference in the curve's shape.
- Seek Feedback: If in doubt, share your findings with a colleague or mentor for a fresh perspective.
<div class="faq-section">
<div class="faq-container">
<h2>Frequently Asked Questions</h2>
<div class="faq-item">
<div class="faq-question">
<h3>What does the S Curve represent?</h3>
<span class="faq-toggle">+</span>
</div>
<div class="faq-answer">
<p>The S Curve represents growth trends over time, typically starting slowly, accelerating, and then leveling off as it approaches a maximum limit.</p>
</div>
</div>
<div class="faq-item">
<div class="faq-question">
<h3>How do I choose the right parameters for the S Curve?</h3>
<span class="faq-toggle">+</span>
</div>
<div class="faq-answer">
<p>Choosing the right parameters involves analyzing your data to determine its maximum potential (L), growth rate (k), and midpoint (x0) for best results.</p>
</div>
</div>
<div class="faq-item">
<div class="faq-question">
<h3>Can I use the S Curve for other types of data?</h3>
<span class="faq-toggle">+</span>
</div>
<div class="faq-answer">
<p>Yes! The S Curve can be applied to various types of data, including sales forecasts, project completion rates, and population growth statistics.</p>
</div>
</div>
</div>
</div>
Mastering the S Curve in Excel can significantly enhance your data analysis skills. By following the steps above, avoiding common mistakes, and understanding how to troubleshoot issues, you'll be able to extract meaningful insights from your data effectively. So, dive in, experiment, and watch as your understanding of data trends grows!
<p class="pro-note">✨ Pro Tip: Explore other Excel functions like linear regression to complement your S Curve analysis!</p>