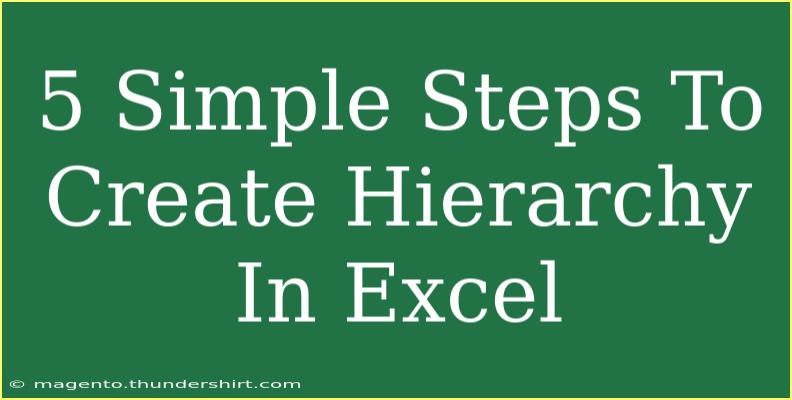Creating a hierarchy in Excel is a valuable skill that can help you organize information effectively and enhance data analysis. Whether you're working on a project plan, a budget, or a complex report, establishing a clear structure can improve clarity and navigation. Here’s a comprehensive guide on how to create a hierarchy in Excel, complete with helpful tips, advanced techniques, and common pitfalls to avoid.
Understanding Hierarchy in Excel
Hierarchies in Excel can be visualized in various forms, such as outlines, trees, or organizational charts. This structure helps in breaking down data into manageable sections, allowing you to represent relationships and priorities effectively.
Step 1: Outline Your Data
Before diving into Excel, take a moment to plan how you want to structure your hierarchy. Draft an outline or a list that categorizes your main headings and sub-headings. This planning stage is crucial as it sets the stage for the entire hierarchy.
Step 2: Enter Your Data into Excel
- Open Excel and create a new worksheet.
- Start entering your main categories in the first column. For instance, if you’re creating a project hierarchy, you might start with "Project Overview" and "Tasks".
- In the next rows, add subcategories or sub-tasks that belong under your main categories. Here’s a quick example:
<table>
<tr>
<th>Main Category</th>
<th>Subcategory</th>
</tr>
<tr>
<td>Project Overview</td>
<td>- Introduction</td>
</tr>
<tr>
<td>Tasks</td>
<td>- Task 1</td>
</tr>
<tr>
<td>Tasks</td>
<td>- Task 2</td>
</tr>
</table>
Step 3: Use Excel’s Outline Feature
Excel has a built-in feature for creating outlines that can make managing your hierarchy easier.
- Select Your Data: Highlight the data that you have entered.
- Go to the Data Tab: Click on the "Data" tab in the ribbon.
- Create Outline: Click on "Group" in the Outline section and choose "Group". This will allow you to create collapsible sections that help in navigating through your hierarchy.
<p class="pro-note">Pro Tip: Use the keyboard shortcut (Alt + Shift + Left Arrow) to collapse and (Alt + Shift + Right Arrow) to expand grouped rows quickly.</p>
Step 4: Format for Clarity
Effective formatting can enhance the readability of your hierarchy. Here’s how to do it:
- Bold Main Categories: Highlight your main categories and set them to bold. This visually differentiates them from subcategories.
- Use Indentation: Indent subcategories to make the relationship clearer. You can do this by using the “Increase Indent” button in the Home tab.
- Color Coding: Assign different colors to various levels of your hierarchy. For example, you could use blue for main categories and light gray for subcategories.
Step 5: Create a Hierarchical Chart
For a more visual representation of your hierarchy, consider creating a SmartArt graphic.
- Select the Hierarchy Option: Go to the "Insert" tab, click on "SmartArt," and choose the "Hierarchy" category.
- Input Your Data: Click on the shapes and enter your main and sub-categories accordingly.
- Customize: You can change colors and styles to match your preferences.
<p class="pro-note">Pro Tip: Experiment with different layouts to find the one that best suits your data presentation needs.</p>
Common Mistakes to Avoid
- Overcomplicating the Structure: Keep your hierarchy simple. A convoluted structure can confuse users rather than help them.
- Neglecting Consistency: Be consistent in formatting and style across your hierarchy. It helps maintain professionalism and readability.
- Ignoring the Needs of Your Audience: Tailor your hierarchy to the needs of your audience. Make sure it is relevant and easy to understand for anyone who will use it.
Troubleshooting Issues
If you encounter problems while creating your hierarchy in Excel, here are some common issues and their solutions:
- Data Not Grouping: Ensure that you have selected the correct rows before grouping. If there are empty rows between your data, this can disrupt the grouping.
- Formatting Issues: If your formatting isn’t appearing as expected, check to ensure there are no conflicting styles applied.
- SmartArt Not Updating: If changes made in your data do not reflect in the SmartArt, right-click the SmartArt and select “Update”.
<div class="faq-section">
<div class="faq-container">
<h2>Frequently Asked Questions</h2>
<div class="faq-item">
<div class="faq-question">
<h3>Can I create a hierarchy in Excel without using the outline feature?</h3>
<span class="faq-toggle">+</span>
</div>
<div class="faq-answer">
<p>Yes, you can simply format your data manually using indentation and bold fonts to create a visible hierarchy.</p>
</div>
</div>
<div class="faq-item">
<div class="faq-question">
<h3>How do I print my hierarchy in a readable format?</h3>
<span class="faq-toggle">+</span>
</div>
<div class="faq-answer">
<p>To print your hierarchy, ensure that your page layout is set up correctly, and consider printing to PDF first to see how it will appear.</p>
</div>
</div>
<div class="faq-item">
<div class="faq-question">
<h3>Can I link data from different sheets to create a hierarchy?</h3>
<span class="faq-toggle">+</span>
</div>
<div class="faq-answer">
<p>Yes, you can link data from other sheets using formulas like VLOOKUP or by referencing cells directly.</p>
</div>
</div>
</div>
</div>
By implementing these steps, you will create a clear hierarchy in your Excel workbook that enhances both usability and understanding.
Remember to practice your skills in various projects to solidify your learning and enhance your proficiency. Don’t hesitate to explore related tutorials, and engage with our content for more insights into using Excel effectively.
<p class="pro-note">💡Pro Tip: Keep practicing creating hierarchies in different contexts to become more proficient and efficient at using Excel!</p>