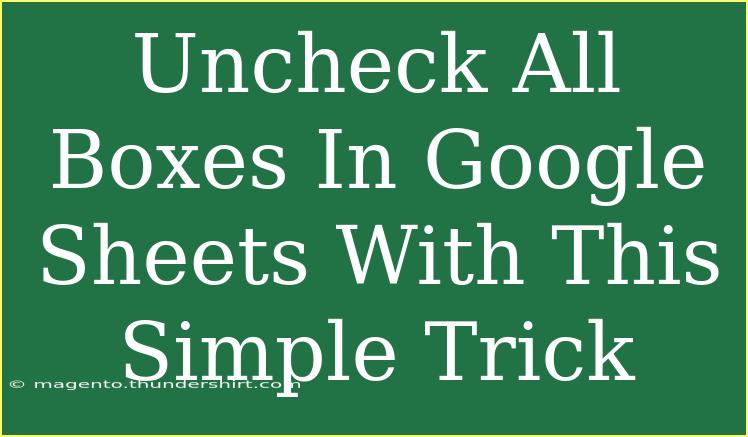If you're diving into the world of Google Sheets, you've likely come across checkboxes. They’re fantastic for organizing information, tracking tasks, or even creating to-do lists! But what happens when you've checked multiple boxes, and now you want to clear them all in one go? 🤔 Instead of unchecking each box individually, I have a simple trick that will save you time and effort. Let's jump into the details on how to effectively uncheck all boxes in Google Sheets and some other helpful tips along the way!
Why Use Checkboxes in Google Sheets?
Checkboxes are a nifty feature in Google Sheets that make managing tasks intuitive and straightforward. They allow users to visually track progress and organize data without cluttering the sheet. Here are some common uses for checkboxes:
- To-Do Lists: Easily mark off completed tasks.
- Data Validation: Create forms or surveys where users can select options.
- Tracking: Monitor project stages or status updates.
Having checkboxes can enhance your productivity. However, manually unchecking them can become tedious, especially if you've checked multiple boxes.
Unchecking All Boxes: The Easy Method
If you find yourself in a situation where you want to uncheck all the boxes quickly, follow these steps:
Step 1: Select the Range
- Open Your Google Sheet: Launch the Google Sheets document containing checkboxes.
- Select the Range: Click and drag to select the range of cells with the checkboxes you want to clear. Alternatively, if you want to select the entire column, click on the column header.
Step 2: Use the “Data” Menu
- Go to the Menu: At the top, navigate to
Data.
- Select “Data Validation”: From the dropdown, click on
Data validation.
- Adjust the Checkboxes: In the Data Validation window, you will see the option for “Use checkbox.” Deselect it and click on "Save."
Step 3: Re-Add the Checkboxes (if needed)
If you still want to keep the checkboxes in that range, follow these steps:
- Select the Same Range Again: Highlight the cells again as previously done.
- Add Checkboxes: Go to the menu and select
Insert > Checkbox.
Now, all checkboxes will start off unchecked!
<table>
<tr>
<th>Step</th>
<th>Action</th>
</tr>
<tr>
<td>1</td>
<td>Select the range with checkboxes.</td>
</tr>
<tr>
<td>2</td>
<td>Go to Data > Data validation.</td>
</tr>
<tr>
<td>3</td>
<td>Deselect the checkbox option and save.</td>
</tr>
<tr>
<td>4</td>
<td>Re-add checkboxes if necessary.</td>
</tr>
</table>
<p class="pro-note">🔄 Pro Tip: You can use the keyboard shortcut Ctrl + Z to quickly undo any changes if you accidentally remove checkboxes!</p>
Advanced Techniques for Managing Checkboxes
Beyond just unchecking boxes, there are advanced techniques that can enhance your usage of checkboxes in Google Sheets:
Conditional Formatting
You can use conditional formatting to change the color of a checkbox based on certain conditions! For example, if a checkbox is checked, you can format the cell to turn green, visually indicating completion.
- How to Set It Up:
- Select the range with checkboxes.
- Click on
Format > Conditional formatting.
- Set the rule to format cells when “Checkbox is checked” and choose your preferred color.
Counting Checked Boxes
You might want to keep track of how many tasks you've completed. You can easily count the checked boxes with the formula:
=COUNTIF(range, TRUE)
Replace range with the actual range of your checkboxes. This formula will return the number of checked boxes.
Filtering Based on Checkbox Status
You can filter your sheet to only show rows where the checkbox is checked or unchecked.
- Click on the filter icon in the toolbar.
- Click the dropdown arrow in the column with checkboxes.
- Choose "Filter by condition" and set it to show only checked or unchecked items.
Common Mistakes to Avoid
While working with checkboxes, it’s easy to make some common mistakes. Here are a few to be aware of:
- Forgetting to Validate Data: Before using checkboxes in data validation, ensure that the column is set to accept only checkboxes. Failing to do this can result in a mixed data type, leading to confusion.
- Not Saving Changes: After modifying data validation options, remember to click the Save button to ensure your changes are applied.
- Ignoring Sorting: If you sort rows based on checkbox status, keep in mind that the data in other columns will move accordingly, so be sure your data remains organized.
Troubleshooting Common Issues
If you find yourself experiencing issues with checkboxes in Google Sheets, here are a few troubleshooting tips:
- Checkbox Not Appearing: Ensure that you’ve properly selected the range and inserted the checkbox from the menu.
- Checkboxes Not Working as Expected: Check your data validation settings to confirm they are set to allow checkboxes.
- Unable to Edit Cells with Checkboxes: Make sure the sheet is not locked for editing. You might need to check the sharing settings if you're collaborating with others.
<div class="faq-section">
<div class="faq-container">
<h2>Frequently Asked Questions</h2>
<div class="faq-item">
<div class="faq-question">
<h3>How do I create a checkbox in Google Sheets?</h3>
<span class="faq-toggle">+</span>
</div>
<div class="faq-answer">
<p>To create a checkbox, select the cell or range where you want it, go to the menu and click on Insert > Checkbox.</p>
</div>
</div>
<div class="faq-item">
<div class="faq-question">
<h3>Can I use formulas with checkboxes?</h3>
<span class="faq-toggle">+</span>
</div>
<div class="faq-answer">
<p>Yes, you can use formulas to count or summarize data based on checkbox states, like using COUNTIF to count checked boxes.</p>
</div>
</div>
<div class="faq-item">
<div class="faq-question">
<h3>What if my checkbox is not functioning?</h3>
<span class="faq-toggle">+</span>
</div>
<div class="faq-answer">
<p>Check your data validation settings, and ensure that your checkbox is properly inserted. Make sure the sheet isn't locked for editing.</p>
</div>
</div>
</div>
</div>
Recapping all of this, mastering the art of using checkboxes in Google Sheets can enhance your productivity and organization. Whether you’re managing a project, creating a simple checklist, or tracking progress, knowing how to uncheck all boxes quickly is a game-changer. Don’t hesitate to explore advanced techniques and features that Google Sheets offers!
Now, why not practice using checkboxes in your next Google Sheets project? Try out the different tricks and features we’ve discussed. And if you’re interested in learning more about optimizing your Google Sheets skills, feel free to check out other tutorials on this blog.
<p class="pro-note">🔍 Pro Tip: Experiment with combining checkboxes with other features, like conditional formatting, for even better tracking!</p>