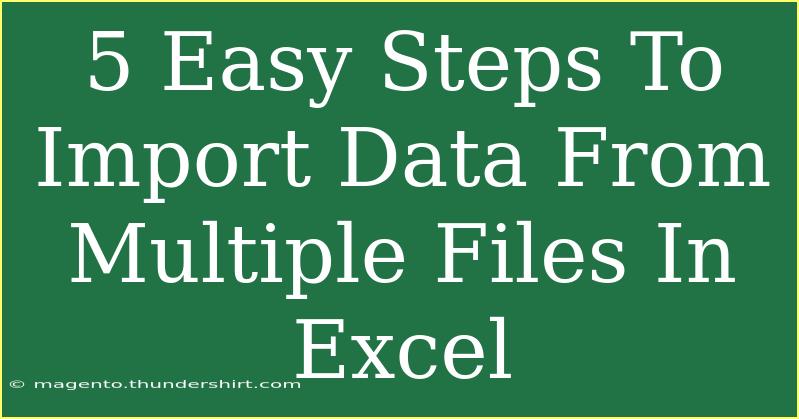Importing data from multiple files in Excel can feel overwhelming, especially when you’re faced with a mountain of data that needs to be organized and analyzed. But fear not! With just a few easy steps, you can streamline this process and make Excel work for you. Whether you’re collating information from different sources for a report or need to analyze data from multiple sheets, these techniques will not only save you time but also improve your productivity. Let's dive into the nitty-gritty of importing data efficiently! 📊
Understanding the Basics of Data Import
Before we jump into the steps, it's essential to understand the types of files you can import into Excel. This could include text files (.txt, .csv), Excel files (.xls, .xlsx), and even access databases. Knowing this will help you choose the right method for your specific needs.
Quick Overview of Import Methods
| Import Method |
Description |
| From Text/CSV Files |
For plain text or CSV file imports. |
| From Excel Files |
Allows importing data from other Excel files. |
| From Access |
Import data from Microsoft Access databases. |
| From Web |
Pulling data directly from web pages. |
| Power Query |
A powerful tool for complex data manipulations. |
Now, let’s break down how to import data from multiple files step by step.
Step-by-Step Guide to Import Data
Step 1: Prepare Your Files
Before you begin, make sure all your files are organized in a single folder. This will help you easily locate them later and ensure that the data you import is consistent.
Step 2: Launch Excel and Open Power Query
- Open Excel and click on the Data tab located on the ribbon.
- Click on Get Data → From File → From Folder. This allows you to select all files in a specific folder.
Step 3: Choose Your Folder
A dialog box will open where you can navigate to the folder containing your files. Once you've selected the folder, hit OK. Excel will then display a list of all the files within that folder.
Step 4: Combine Files
- In the preview window, you’ll see the files listed. Click on Combine.
- Select Combine & Load for a straightforward import or Combine & Edit if you wish to make changes before loading the data.
Important Note:
In the combine process, ensure all files have the same structure (same column headers and data types) for a smooth import.
Step 5: Load the Data
- If you chose Combine & Load, Excel will create a new sheet with all the combined data from your files.
- If you selected Combine & Edit, use the Query Editor to clean up or transform your data before loading it into Excel. When finished, click Close & Load to import your data into a new worksheet.
Troubleshooting Common Issues
Even the best-laid plans can hit a snag! Here are some common issues you might face:
- Data Mismatch: Ensure all your files share a similar format. Inconsistencies can cause errors during the combine process.
- File Type Errors: Ensure that you're importing supported file types. Excel may not recognize unsupported formats.
- Folder Path Errors: Double-check the folder path; the source files need to be accessible from your current Excel session.
Helpful Tips for Efficient Data Management
- Use Named Ranges: After importing, consider defining named ranges for easier reference in formulas.
- Regular Data Cleanup: Maintain a routine of cleaning your source files to ensure better data integrity.
- Learn Power Query: Invest time in learning Power Query for advanced data manipulation capabilities.
<div class="faq-section">
<div class="faq-container">
<h2>Frequently Asked Questions</h2>
<div class="faq-item">
<div class="faq-question">
<h3>Can I import data from Excel files that have different formats?</h3>
<span class="faq-toggle">+</span>
</div>
<div class="faq-answer">
<p>Yes, but it's recommended to standardize the formats before combining. This minimizes errors.</p>
</div>
</div>
<div class="faq-item">
<div class="faq-question">
<h3>Is it possible to import data from online sources?</h3>
<span class="faq-toggle">+</span>
</div>
<div class="faq-answer">
<p>Absolutely! You can use Power Query to pull data from web pages directly into Excel.</p>
</div>
</div>
<div class="faq-item">
<div class="faq-question">
<h3>What if my data files are in different folders?</h3>
<span class="faq-toggle">+</span>
</div>
<div class="faq-answer">
<p>You will need to combine files from each folder separately unless you move them all into one folder first.</p>
</div>
</div>
</div>
</div>
It's important to practice these techniques as you go along to gain confidence in handling data. Experimenting with different datasets and scenarios will provide you with the insights and skills you need.
As we wrap up, remember that importing data effectively can transform your workflow in Excel, making complex projects manageable and even enjoyable. Start practicing these steps today, explore other tutorials, and see how these skills can elevate your Excel game!
<p class="pro-note">📈Pro Tip: Regularly update your folder of source files to reflect the latest data and maintain accuracy in your reports.</p>