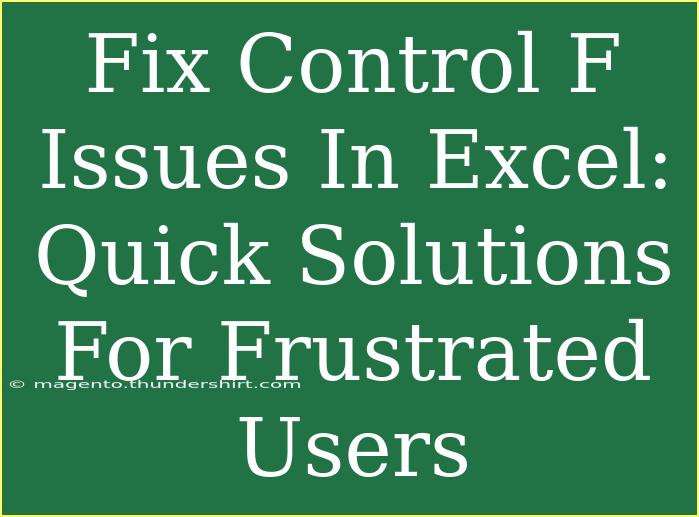If you're a frequent Excel user, you probably rely on the "Control + F" shortcut to quickly find information within your spreadsheets. But what happens when this vital function stops working as expected? Frustration can set in, leaving you scrambling for solutions. Fear not! In this article, we’ll explore various fixes for Control + F issues in Excel, providing helpful tips, shortcuts, and advanced techniques to enhance your experience. 💪
Understanding the Control + F Function in Excel
Before diving into troubleshooting, let’s clarify what the Control + F function does. This shortcut opens the Find dialog box, enabling users to search for specific text or numbers in their Excel sheets. Whether you’re scanning through a massive dataset or looking for a particular formula, Control + F is essential for efficiency.
Common Problems with Control + F
Here are some common issues users may encounter with the Control + F function:
- Dialog Box Doesn’t Appear: Sometimes pressing Control + F yields no result.
- Search Not Working: When you enter a term to search, nothing happens, or it says no matches found, even though you know the item exists.
- Excel Freezes or Crashes: Your entire program may become unresponsive when trying to use the search function.
Identifying these issues can often point towards the necessary solution.
Quick Solutions to Fix Control + F Issues
Let’s go through some straightforward fixes to tackle these frustrating problems.
1. Check Keyboard Shortcuts
First things first! Sometimes the issue can simply be related to keyboard settings. Ensure that there are no conflicting shortcuts or sticky keys activated.
- Windows Settings: Go to Settings > Ease of Access > Keyboard and make sure Sticky Keys is turned off.
- Check Excel Options: Navigate to File > Options > Customize Ribbon and ensure that keyboard shortcuts are properly assigned.
2. Repair Office Installation
If the issue persists, consider repairing your Office installation. This process can fix any corrupted files that might be causing problems.
- Open Control Panel.
- Go to Programs > Programs and Features.
- Find Microsoft Office in the list, select it, and click on Change.
- Choose Quick Repair and follow the instructions.
<table>
<tr>
<th>Step</th>
<th>Action</th>
</tr>
<tr>
<td>1</td>
<td>Open Control Panel</td>
</tr>
<tr>
<td>2</td>
<td>Go to Programs > Programs and Features</td>
</tr>
<tr>
<td>3</td>
<td>Select Microsoft Office and click Change</td>
</tr>
<tr>
<td>4</td>
<td>Choose Quick Repair</td>
</tr>
</table>
<p class="pro-note">💡 Pro Tip: Always save your work before repairing to avoid any loss!</p>
3. Update Excel
Keeping your software updated is crucial for smooth performance. If Control + F is acting up, it may be due to outdated software.
- Go to File > Account.
- Click on Update Options and select Update Now.
4. Check for Third-Party Add-Ins
Sometimes, third-party add-ins can interfere with Excel's functionality. Try disabling them temporarily.
- Go to File > Options > Add-ins.
- At the bottom, select COM Add-ins and click Go.
- Uncheck any add-ins and restart Excel.
5. Clear Excel Cache
Clearing the cache can also resolve many Excel issues, including Control + F problems.
- Close Excel completely.
- Open File Explorer and type %localappdata% in the address bar.
- Locate and delete the Excel folder.
<p class="pro-note">🔧 Pro Tip: Clearing the cache helps refresh the program without affecting your files!</p>
Advanced Techniques for a Smoother Excel Experience
While the above solutions are effective for troubleshooting Control + F issues, there are some advanced techniques that can enhance your overall Excel experience.
1. Use Filter Options
If you’re frequently searching through large datasets, consider using Excel’s Filter function. This allows you to narrow down visible data to find specific entries more effectively.
- Select your data range.
- Go to Data > Filter.
- Click the drop-down arrow in the header and set your criteria.
2. Create Custom Search Functions
For users who are comfortable with Excel formulas, creating custom functions can significantly enhance your search capabilities. For instance, using the IFERROR function can help identify matches more easily.
Common Mistakes to Avoid
Here are some common pitfalls users encounter when trying to use Control + F effectively:
- Searching in the Wrong Scope: Ensure you’re searching the right worksheet or workbook.
- Case Sensitivity: Depending on your settings, searches may be case-sensitive.
- Incorrect Search Criteria: Double-check spelling, formatting, and any filters that may be applied.
Troubleshooting Tips
If you still encounter issues after trying the fixes above, here are a few additional tips:
- Restart Excel or your computer to reset any temporary glitches.
- Ensure that your Excel file isn’t corrupted; try opening a different file and see if Control + F works there.
- Check for any software conflicts, especially if you recently installed new applications.
<div class="faq-section">
<div class="faq-container">
<h2>Frequently Asked Questions</h2>
<div class="faq-item">
<div class="faq-question">
<h3>Why isn’t Control + F opening the Find dialog box?</h3>
<span class="faq-toggle">+</span>
</div>
<div class="faq-answer">
<p>This may be due to keyboard settings or conflicts with other applications. Ensure that Sticky Keys are off and that no other program is using the same shortcut.</p>
</div>
</div>
<div class="faq-item">
<div class="faq-question">
<h3>How can I search for specific formatting in Excel?</h3>
<span class="faq-toggle">+</span>
</div>
<div class="faq-answer">
<p>In the Find dialog, click on Options and choose Format. From here, you can specify the format you want to find.</p>
</div>
</div>
<div class="faq-item">
<div class="faq-question">
<h3>What if my Excel crashes when using Find?</h3>
<span class="faq-toggle">+</span>
</div>
<div class="faq-answer">
<p>This could be caused by a corrupted installation or third-party add-ins. Try repairing Excel or disabling add-ins to fix this issue.</p>
</div>
</div>
</div>
</div>
Recapping everything we've discussed, ensuring the smooth operation of Control + F in Excel can save you a significant amount of time and frustration. From checking your keyboard settings to updating and repairing your Office installation, there are several steps you can take to resolve any issues.
Don’t hesitate to practice using the Control + F function and explore additional tutorials to enhance your Excel skills further! Mastering shortcuts and techniques not only boosts your productivity but also adds a professional edge to your work.
<p class="pro-note">🌟 Pro Tip: Dive into Excel's help section for more tips and tricks to maximize your efficiency!</p>