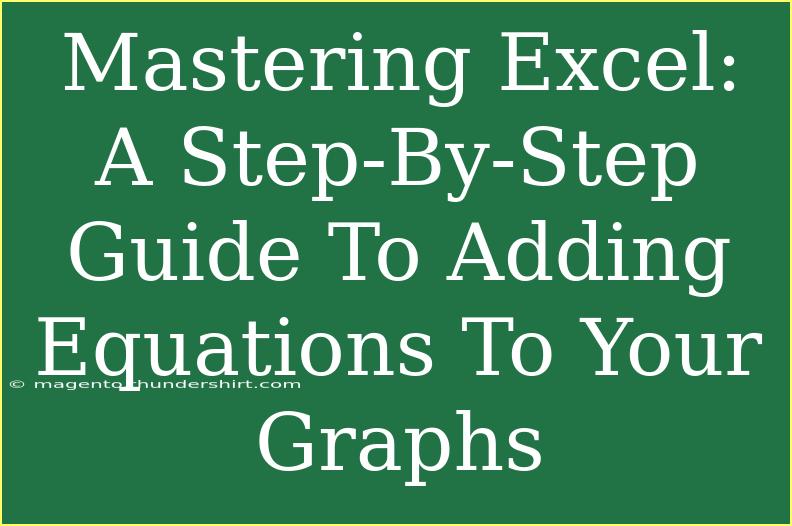If you're looking to elevate your Excel skills, adding equations to your graphs can greatly enhance your data visualization and analysis. Understanding how to add equations allows you to interpret data trends, make predictions, and communicate insights effectively. Whether you're a student, a business professional, or someone just looking to get better at Excel, mastering this skill is invaluable. In this guide, we’ll walk you through the steps to add equations to your graphs in Excel, as well as share tips and tricks to optimize your use of this powerful software. Let’s dive in! 🚀
Why Add Equations to Your Graphs? 🤔
Adding equations to your graphs provides context and clarity. Equations help summarize the relationship between variables and can show how changes in one variable affect another. Here's why it matters:
- Data Insights: Equations enable you to analyze trends and make informed decisions based on your data.
- Visual Impact: Adding an equation can make your presentation more compelling and professional.
- Predictive Analytics: Understanding equations helps in forecasting future outcomes.
Step-by-Step Guide to Adding Equations
Step 1: Create a Graph
Before you can add an equation, you need to have a graph ready. Here’s how to create one:
-
Input Data: Start by entering your data in Excel. For example, if you're analyzing sales over months, list months in one column and sales figures in another.
-
Select Data: Highlight the data you want to include in the graph.
-
Insert Graph:
- Go to the Insert tab in the Ribbon.
- Choose the type of graph that best represents your data, such as a scatter plot or line chart.
Step 2: Add a Trendline
Now that you have your graph, you can add a trendline, which is essential for displaying the equation.
-
Select the Graph: Click on the graph you created.
-
Add Trendline:
- Right-click on any data point on your graph.
- Choose Add Trendline from the context menu.
-
Choose the Trendline Type: A window will appear allowing you to select from several types of trendlines: Linear, Exponential, Polynomial, etc. Choose the one that fits your data best.
Step 3: Display the Equation
Once the trendline is added, you can display its equation on the graph.
-
Format Trendline:
- In the Format Trendline pane that appears, check the box that says Display Equation on chart.
-
Close the Pane: Click close to finish. Your equation will now appear on the graph!
Additional Customizations
After adding the equation, you may want to customize its appearance:
- Resize the Equation: Click and drag to move the equation to your desired location on the graph.
- Change Text Color or Size: Use the formatting options in the Home tab to change the font size or color, making sure it stands out.
Troubleshooting Common Issues
- Equation Not Showing: If the equation isn’t showing, ensure that you have selected the correct trendline type and that the option to display the equation is checked.
- Graph Overcrowded: If your graph looks cluttered, consider removing gridlines or unnecessary legends to enhance clarity.
- Wrong Equation Type: If the equation doesn’t seem to fit, it may be because the wrong trendline was selected. Experiment with different trendlines until you find the best fit.
Tips and Shortcuts for Mastering Excel
- Keyboard Shortcuts: Familiarize yourself with Excel shortcuts to enhance productivity. For example, use Ctrl + C to copy and Ctrl + V to paste.
- Use Excel Templates: Save time by using Excel templates for common graph types.
- Practice Regularly: The more you practice, the more comfortable you’ll become with adding equations and manipulating graphs.
Examples of Using Equations in Real-Life Scenarios
Let’s look at a couple of practical scenarios where adding equations to graphs is useful:
Scenario 1: Sales Forecasting
Imagine you’re tracking monthly sales. By adding a linear trendline and its equation, you can predict future sales based on past data. This can be crucial for budgeting and inventory management.
Scenario 2: Academic Research
If you’re a student analyzing experimental data, adding equations to your graphs can help showcase the relationships between variables and substantiate your research findings.
<table>
<tr>
<th>Scenario</th>
<th>Application of Equation</th>
</tr>
<tr>
<td>Sales Forecasting</td>
<td>Predict future sales trends.</td>
</tr>
<tr>
<td>Academic Research</td>
<td>Illustrate variable relationships.</td>
</tr>
</table>
<div class="faq-section">
<div class="faq-container">
<h2>Frequently Asked Questions</h2>
<div class="faq-item">
<div class="faq-question">
<h3>How do I change the trendline type?</h3>
<span class="faq-toggle">+</span>
</div>
<div class="faq-answer">
<p>Right-click on the trendline, select "Format Trendline," and choose the desired type from the options provided.</p>
</div>
</div>
<div class="faq-item">
<div class="faq-question">
<h3>Can I add multiple equations to one graph?</h3>
<span class="faq-toggle">+</span>
</div>
<div class="faq-answer">
<p>Yes, you can add multiple trendlines to represent different datasets on the same graph, each with its own equation.</p>
</div>
</div>
<div class="faq-item">
<div class="faq-question">
<h3>Why is my equation not displaying correctly?</h3>
<span class="faq-toggle">+</span>
</div>
<div class="faq-answer">
<p>This could be due to selecting the wrong trendline type or not checking the box to display the equation on the chart.</p>
</div>
</div>
<div class="faq-item">
<div class="faq-question">
<h3>Can I customize the color of the trendline?</h3>
<span class="faq-toggle">+</span>
</div>
<div class="faq-answer">
<p>Yes, you can right-click the trendline and select "Format Trendline" to change its color and style.</p>
</div>
</div>
</div>
</div>
Recap: By following these steps, you're not just mastering the technical aspects of adding equations in Excel, but you’re also setting yourself up for success in data analysis and visualization. Use these insights to empower your decision-making, whether in professional projects or personal studies.
Remember, practice makes perfect, so take some time to experiment with your own data! And don’t hesitate to explore other related tutorials to further enhance your Excel capabilities.
<p class="pro-note">🚀Pro Tip: Regularly practice using Excel’s features to become more proficient and efficient!</p>