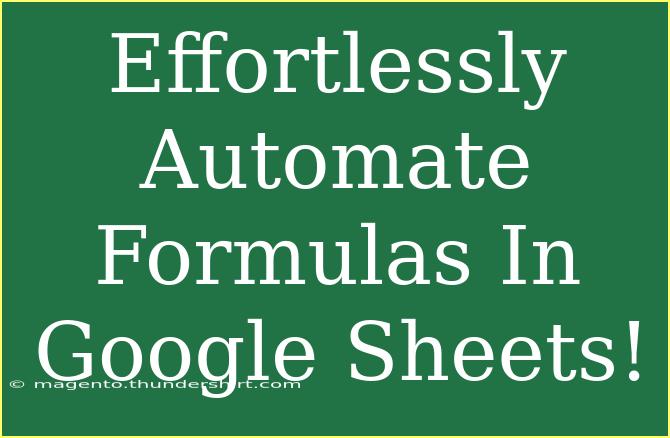If you’re looking to streamline your workflow and save time when working with data, automating formulas in Google Sheets is a game changer! 🎉 Google Sheets is an incredibly powerful tool for data analysis, project management, and much more, and knowing how to efficiently automate your formulas can significantly enhance your productivity.
In this guide, we’ll explore various techniques to automate your formulas, some handy shortcuts, and tips to troubleshoot common issues. Let’s dive in!
Understanding Formula Automation
Before we jump into specific techniques, it's essential to grasp what formula automation entails. Formula automation in Google Sheets allows you to set up calculations or data manipulation tasks that update automatically when underlying data changes. This can be especially useful for maintaining real-time reports, dashboards, or even basic financial calculations.
Common Automation Scenarios
- Dynamic Reports: Automatically update monthly reports as new data is entered.
- Budget Tracking: Use formulas to calculate remaining budgets based on input expenses.
- Sales Forecasting: Create formulas that adjust predictions based on past sales data.
Techniques for Automating Formulas
Now, let’s look at some straightforward techniques to automate your formulas effectively.
1. Using Functions to Automate Calculations
The most basic way to automate formulas is through the built-in functions available in Google Sheets. Common functions include:
- SUM: Adds a range of cells. Example:
=SUM(A1:A10)
- AVERAGE: Calculates the mean of a range. Example:
=AVERAGE(B1:B10)
- IF: Conditional logic. Example:
=IF(C1 > 100, "High", "Low")
These functions can be combined and nested to create more complex calculations.
2. Utilizing Array Formulas
Array formulas allow you to perform multiple calculations on one or more items in an array (or range) without needing to copy your formula down each row.
How to Use:
-
Start your formula with =ARRAYFORMULA(...).
-
For instance, if you want to add values from two columns and return results in a third column, you can use:
=ARRAYFORMULA(A1:A10 + B1:B10)
This will automatically calculate the sum for all corresponding rows in columns A and B.
3. Setting Up Data Validation and Conditional Formatting
Data validation can help automate your data entry process, ensuring only the right data types are entered.
Example Steps:
- Select a range of cells.
- Click on Data in the menu, then Data Validation.
- Choose criteria (like a list, date, etc.) to restrict input.
Conditional formatting can also help visually organize your data based on conditions, making it easier to spot trends or outliers.
4. Exploring Google Sheets Macros
If you find yourself performing the same series of tasks repeatedly, consider using Google Sheets macros. Macros allow you to record a sequence of actions and play them back anytime.
To Create a Macro:
- Go to Extensions > Macros > Record Macro.
- Perform the desired actions (like formatting or calculations).
- Save the macro with a name you’ll remember!
5. Using Scripts for Advanced Automation
For more advanced users, Google Apps Script can be a powerful tool to automate repetitive tasks. With scripting, you can create custom functions or even automate complex workflows within your Google Sheets.
Getting Started:
- Go to Extensions > Apps Script.
- You’ll see a code editor where you can write your custom scripts.
- Once created, these scripts can be run on demand or set to run automatically at specified intervals.
Common Mistakes to Avoid
When automating formulas, it’s easy to make a few common errors. Here are some mistakes to watch for:
- Incorrect Cell References: Make sure your cell references are accurate, particularly when copying formulas to new locations. Use absolute references (like
$A$1) if necessary.
- Not Updating Formulas: If you delete rows or columns, be mindful that formulas referencing those may break. Always double-check your formulas after making data adjustments.
- Overusing Nested IF Statements: While powerful, too many nested IF statements can lead to complex and hard-to-read formulas. Consider using the SWITCH function for multiple conditions instead.
Troubleshooting Common Issues
If you encounter issues while automating your formulas, here are some common problems and solutions:
- Formula Not Calculating: Ensure that calculation is set to "Automatic". Check under File > Spreadsheet settings.
- Circular References: If a formula refers back to its own cell, you’ll get an error. Double-check your formula to avoid this.
- Empty Cells Causing Errors: If your formula includes empty cells, use functions like
IFERROR() to handle potential errors gracefully.
<div class="faq-section">
<div class="faq-container">
<h2>Frequently Asked Questions</h2>
<div class="faq-item">
<div class="faq-question">
<h3>How do I automate a formula in Google Sheets?</h3>
<span class="faq-toggle">+</span>
</div>
<div class="faq-answer">
<p>Use functions like ARRAYFORMULA, macros for repetitive tasks, and Google Apps Script for advanced automation. Start with simple built-in functions to perform calculations automatically.</p>
</div>
</div>
<div class="faq-item">
<div class="faq-question">
<h3>What is an Array Formula?</h3>
<span class="faq-toggle">+</span>
</div>
<div class="faq-answer">
<p>An array formula allows you to perform multiple calculations on a range of cells and return the results in a single step, eliminating the need for individual formulas in each cell.</p>
</div>
</div>
<div class="faq-item">
<div class="faq-question">
<h3>Can I create custom functions?</h3>
<span class="faq-toggle">+</span>
</div>
<div class="faq-answer">
<p>Yes, you can create custom functions using Google Apps Script, which allows for tailored solutions and advanced automations based on your specific needs.</p>
</div>
</div>
<div class="faq-item">
<div class="faq-question">
<h3>Why is my formula not updating?</h3>
<span class="faq-toggle">+</span>
</div>
<div class="faq-answer">
<p>Make sure your Google Sheets calculation setting is set to "Automatic". This can be checked under File > Spreadsheet settings.</p>
</div>
</div>
</div>
</div>
In conclusion, automating formulas in Google Sheets not only saves time but can also enhance the accuracy of your work. From using functions and array formulas to creating macros and scripts, there are numerous ways to simplify your tasks and ensure your spreadsheets work harder for you. 🌟
Don’t hesitate to experiment with these techniques! The more you practice, the more comfortable you’ll become. Explore additional tutorials on automating data handling and even dive deeper into complex scripting for customized solutions.
<p class="pro-note">✨Pro Tip: Practice using array formulas to instantly update multiple cells at once for faster calculations!</p>