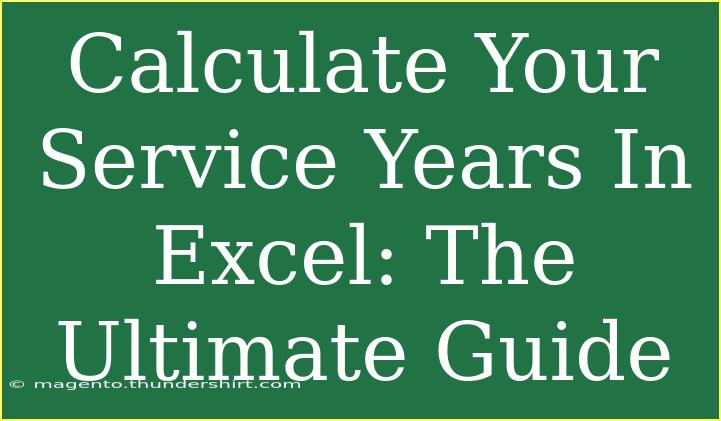Calculating your service years in Excel can seem like a daunting task, especially if you're new to using this powerful spreadsheet software. Fortunately, with just a few handy functions and formulas, you can efficiently determine how many years you've dedicated to a job, organization, or any service. In this ultimate guide, we'll break it down step-by-step, share advanced techniques, helpful shortcuts, and address common mistakes. Let’s dive into the world of Excel and transform those numbers into clear insights!
Getting Started with Dates in Excel
Before we get into calculating service years, it's essential to understand how Excel handles dates. Excel stores dates as serial numbers, where the date "1" represents January 1, 1900. Here are some basic rules to remember:
- Date Format: Always ensure your dates are in a recognizable format (e.g., MM/DD/YYYY).
- Date Functions: Excel offers various functions like
TODAY(), DATEDIF(), and YEARFRAC() to work with dates.
Step-by-Step Tutorial to Calculate Service Years
Now that we’ve covered the basics, let’s jump into calculating your service years. We will use a simple table with two columns: Start Date and End Date (or today's date if you’re still employed).
Step 1: Set Up Your Excel Table
First, create a simple table in Excel:
| A |
B |
| Start Date |
End Date |
| 01/01/2015 |
01/01/2023 |
| 06/15/2018 |
=TODAY() |
| 03/22/2020 |
03/22/2023 |
Step 2: Use the DATEDIF Function
The DATEDIF function calculates the difference between two dates. Its syntax is:
DATEDIF(start_date, end_date, unit)
For calculating years, use the "Y" unit. Here’s how to apply it to our table:
- In cell C2, enter the following formula:
=DATEDIF(A2, B2, "Y")
Drag the fill handle down to apply the formula to the other cells in column C.
| A |
B |
C |
| Start Date |
End Date |
Years of Service |
| 01/01/2015 |
01/01/2023 |
8 |
| 06/15/2018 |
=TODAY() |
5 |
| 03/22/2020 |
03/22/2023 |
3 |
Step 3: Using YEARFRAC for More Precision
If you want a more precise calculation that accounts for partial years, you can use the YEARFRAC function. This function calculates the number of years between two dates as a decimal.
In cell D2, use the following formula:
=YEARFRAC(A2, B2)
Avoiding Common Mistakes
- Date Formats: Ensure all dates are formatted correctly; otherwise, Excel may not recognize them.
- Using Incorrect Units in DATEDIF: Double-check that you’re using “Y” for years.
- Overlooking Today’s Date: If you're still employed, always use
=TODAY() to ensure real-time calculation.
Troubleshooting Tips
If your calculations don't seem correct, here are a few things to check:
- Make sure that both your start date and end date are valid dates.
- Verify that the format of cells A and B is set to Date.
- If you’re using
DATEDIF and getting an error, double-check the order of your dates; the start date must always be earlier than the end date.
Helpful Tips and Shortcuts
- Excel Keyboard Shortcuts: Familiarize yourself with shortcuts like
Ctrl + ; to insert the current date quickly.
- Name Ranges: Use named ranges for your start and end date to make formulas easier to read.
- Excel Templates: Consider using an Excel template for tracking service years, which can save you time.
Example Scenario
Imagine you’re tracking your team’s service years in a workplace. By using the above methods, you can quickly and accurately assess the collective experience level of your team, which can be vital for project planning or understanding mentorship opportunities.
FAQs
<div class="faq-section">
<div class="faq-container">
<h2>Frequently Asked Questions</h2>
<div class="faq-item">
<div class="faq-question">
<h3>How do I calculate years of service if the end date is not yet known?</h3>
<span class="faq-toggle">+</span>
</div>
<div class="faq-answer">
<p>Use the =TODAY() function as the end date to calculate up to the present day.</p>
</div>
</div>
<div class="faq-item">
<div class="faq-question">
<h3>What if my start date is in the future?</h3>
<span class="faq-toggle">+</span>
</div>
<div class="faq-answer">
<p>Ensure you are using valid historical data for calculations. Future dates are not applicable for service years.</p>
</div>
</div>
<div class="faq-item">
<div class="faq-question">
<h3>Can I calculate months or days of service as well?</h3>
<span class="faq-toggle">+</span>
</div>
<div class="faq-answer">
<p>Yes! You can adjust the unit in the DATEDIF function to "M" for months or "D" for days.</p>
</div>
</div>
<div class="faq-item">
<div class="faq-question">
<h3>Is there a way to visualize the service years?</h3>
<span class="faq-toggle">+</span>
</div>
<div class="faq-answer">
<p>Absolutely! You can create charts or graphs in Excel using the calculated service years for better visual representation.</p>
</div>
</div>
<div class="faq-item">
<div class="faq-question">
<h3>Can I automate this process for multiple employees?</h3>
<span class="faq-toggle">+</span>
</div>
<div class="faq-answer">
<p>Yes, by using a single formula in the first row and dragging it down, you can quickly calculate service years for many employees at once.</p>
</div>
</div>
</div>
</div>
In conclusion, calculating your service years in Excel doesn't have to be complicated. By understanding how to work with dates and utilizing powerful functions like DATEDIF and YEARFRAC, you can efficiently track your service time. With the provided examples and tips, you're now equipped to analyze your service years accurately and with ease. Don't hesitate to explore other tutorials available in this blog to broaden your Excel skills even further.
<p class="pro-note">✨Pro Tip: Regularly back up your Excel sheets to avoid losing valuable data!</p>