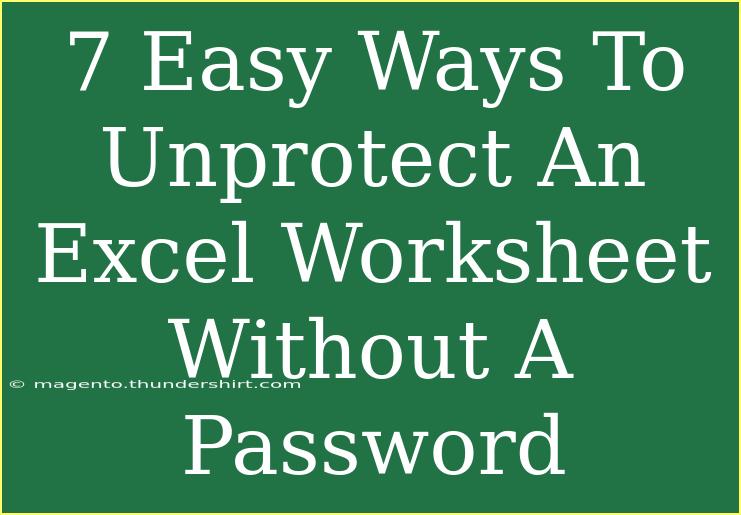Excel is an incredibly powerful tool for managing data, but occasionally, you may encounter a situation where you need to unprotect a worksheet without having the password. Whether you’ve forgotten it, inherited a file, or simply need to access some vital information, there are various methods you can employ to unprotect your Excel sheets easily. Let’s dive into these methods, discussing helpful tips, shortcuts, and potential pitfalls to avoid along the way! 🛠️
Understanding Worksheet Protection
Before we jump into the methods, it’s essential to grasp what worksheet protection is all about. In Excel, protecting a worksheet restricts user actions like editing, formatting, or deleting data. This is useful in collaborative environments where multiple people might access the same file. But what happens when you need to edit the sheet, and you don’t have the password? That’s where these techniques come in handy!
7 Ways to Unprotect an Excel Worksheet
Here are seven effective methods to unlock an Excel worksheet without a password:
1. Using Excel VBA Macro
A common approach to unprotect an Excel worksheet is through VBA (Visual Basic for Applications). This method might sound technical, but don’t worry—it’s straightforward!
-
Open the protected Excel worksheet.
-
Press ALT + F11 to open the VBA editor.
-
Insert a new module by right-clicking on any item in the "Project" pane and selecting Insert > Module.
-
Copy and paste the following code into the module window:
Sub UnprotectSheet()
Dim ws As Worksheet
Dim i As Integer, j As Integer
Dim password As String
On Error Resume Next
For i = 65 To 90
For j = 65 To 90
password = Chr(i) & Chr(j)
ActiveSheet.Unprotect password
If ActiveSheet.ProtectContents = False Then
MsgBox "Sheet unprotected with password: " & password
Exit Sub
End If
Next j
Next i
MsgBox "Password not found!"
End Sub
-
Run the macro by pressing F5.
This code will attempt to unprotect the sheet using different combinations of two-letter passwords. It’s a bit of a brute-force method but can be effective!
<p class="pro-note">🔑 Pro Tip: Always create a backup of your Excel file before running any VBA scripts.</p>
2. Changing the File Extension
Sometimes, changing the file extension can help bypass the protection.
- Make a copy of your Excel file.
- Change the file extension from
.xlsx to .zip.
- Extract the contents of the zip file.
- Navigate to the
xl/worksheets folder and locate the protected sheet (e.g., sheet1.xml).
- Open this XML file in a text editor like Notepad.
- Search for
<sheetProtection> and delete that line.
- Save the changes and re-zip the folder, then rename it back to
.xlsx.
When you open this file again, the sheet should be unprotected!
3. Using Online Unprotecting Tools
There are numerous online tools available that can unlock Excel sheets without requiring a password. Simply upload your file, and these tools will do the rest. Be careful with sensitive information, as you're sharing your document online. Always choose a reputable service!
4. Recover Password with Third-Party Software
If the above methods don’t work, consider using third-party software designed to recover or remove passwords from Excel files. There are several tools available; just ensure you read reviews and choose a safe option.
5. Using Google Sheets
Google Sheets also provides an interesting workaround. You can upload your password-protected Excel file to Google Drive and then open it with Google Sheets. Often, this method allows you to edit and save a copy of the sheet without any restrictions.
6. Excel Password Remover
Some applications specialize in removing passwords from Excel files. These are generally easy to use. Simply install the software, choose the file you want to unprotect, and let the program work its magic.
7. Manual Hexadecimal Method
If you’re feeling adventurous, you can try manually editing the Excel file's properties using a hex editor. This method involves more advanced steps, but it can be effective if done correctly.
- Make a copy of your Excel file.
- Open it in a hex editor.
- Search for
0400 or 0010 and change it to 0000.
- Save the changes and try opening the file again.
This method should ideally be a last resort since it requires technical knowledge.
Common Mistakes to Avoid
When attempting to unprotect an Excel worksheet, several common mistakes may arise:
- Not Making a Backup: Always back up your files before trying any unprotecting methods.
- Using Untrusted Software: Avoid third-party tools that don’t have good reviews, as they may pose security risks.
- Skipping Steps in VBA: If using VBA, ensure every step is followed precisely, as errors can lead to unexpected results.
- Ignoring File Formats: Remember to change the file extension correctly if using the zip method—an incorrect extension could corrupt your file.
Troubleshooting Issues
If you encounter problems while unprotecting, consider these troubleshooting tips:
- Error Messages: If you receive an error message while running VBA, double-check the code for typos.
- File Not Opening: Ensure you correctly modified and zipped your file if using the zip method.
- Limited Access: Some online tools may have file size restrictions; ensure your document meets their requirements.
<div class="faq-section">
<div class="faq-container">
<h2>Frequently Asked Questions</h2>
<div class="faq-item">
<div class="faq-question">
<h3>Can I unprotect an Excel sheet without losing data?</h3>
<span class="faq-toggle">+</span>
</div>
<div class="faq-answer">
<p>Yes, using the methods described above, you can unprotect a sheet without losing any of its contents.</p>
</div>
</div>
<div class="faq-item">
<div class="faq-question">
<h3>Are there risks in using online tools to unprotect Excel files?</h3>
<span class="faq-toggle">+</span>
</div>
<div class="faq-answer">
<p>Yes, uploading sensitive information can be risky. It's crucial to choose reputable services and be mindful of what data you share.</p>
</div>
</div>
<div class="faq-item">
<div class="faq-question">
<h3>Is it illegal to unprotect a worksheet?</h3>
<span class="faq-toggle">+</span>
</div>
<div class="faq-answer">
<p>Unprotecting a worksheet that you own or have permission to edit is generally acceptable. However, bypassing protections without permission could be considered unethical.</p>
</div>
</div>
<div class="faq-item">
<div class="faq-question">
<h3>How do I prevent my Excel sheet from being unprotected?</h3>
<span class="faq-toggle">+</span>
</div>
<div class="faq-answer">
<p>Use strong passwords, enable file encryption, and control access permissions to help keep your Excel sheets secure.</p>
</div>
</div>
<div class="faq-item">
<div class="faq-question">
<h3>Can I undo changes made while trying to unprotect a sheet?</h3>
<span class="faq-toggle">+</span>
</div>
<div class="faq-answer">
<p>If you made a backup copy before attempting the unprotecting methods, you can revert to the original file easily.</p>
</div>
</div>
</div>
</div>
If you find yourself frequently needing to work with protected Excel sheets, remember these methods and common pitfalls. Whether you’re using VBA, online tools, or third-party applications, the right approach will save you time and effort in the long run. Excel is a fantastic tool that can help you manage your data, so don’t let password protection hold you back!
<p class="pro-note">✨ Pro Tip: Experiment with various methods and find the one that works best for you, but always prioritize your data security!</p>