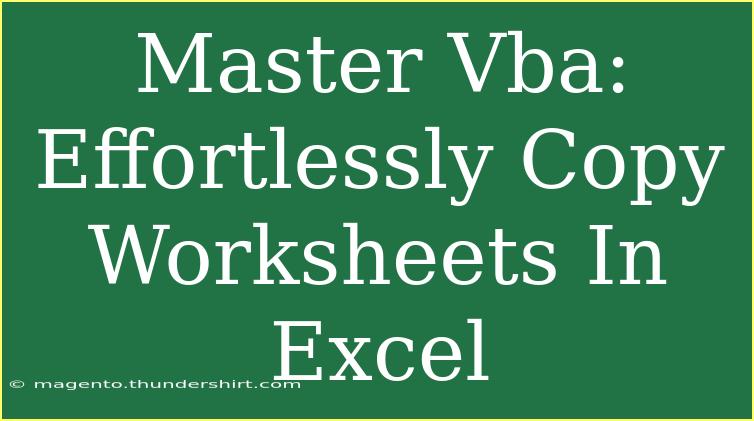Mastering VBA to effortlessly copy worksheets in Excel can be a game changer for anyone who frequently works with spreadsheets. Whether you're a business analyst, accountant, or just someone who loves organizing data, understanding how to automate your tasks can save you a ton of time ⏰. In this guide, we'll walk you through some helpful tips, shortcuts, and advanced techniques for using VBA to copy worksheets effectively. Along the way, we’ll discuss common mistakes to avoid and troubleshooting tips to help you along the way.
Understanding the Basics of VBA
VBA (Visual Basic for Applications) is a powerful tool that allows you to automate tasks in Excel. One of the most common tasks you might want to automate is copying worksheets. The process can be manual and tedious, especially if you have numerous sheets to manage. With VBA, you can do this in a matter of seconds!
Setting Up Your Environment
Before we dive into the code, let’s make sure you’re set up correctly:
-
Open Excel and Enable Developer Tab: If you don’t have the Developer tab visible, you can enable it by going to File > Options > Customize Ribbon and checking the Developer checkbox.
-
Open the VBA Editor: You can do this by clicking on the Developer tab and then on Visual Basic.
-
Insert a Module: In the VBA editor, right-click on any of the items in the Project Explorer, select Insert, and then Module. This is where you'll write your code.
Writing Your First VBA Code to Copy Worksheets
Now that you’re all set up, let’s write some code! Below is a basic example to get you started:
Sub CopyWorksheet()
Sheets("Sheet1").Copy After:=Sheets(Sheets.Count)
End Sub
In this code:
- Sheets("Sheet1") refers to the worksheet you want to copy. You can replace "Sheet1" with the name of your worksheet.
- Copy After:=Sheets(Sheets.Count) tells Excel to place the copied worksheet at the end of the current worksheets.
Advanced Techniques for Copying Worksheets
Once you're comfortable with the basics, you might want to explore more advanced techniques. Here are a few examples:
-
Copying Multiple Worksheets:
If you need to copy several worksheets at once, you can use this snippet:
Sub CopyMultipleWorksheets()
Dim ws As Worksheet
For Each ws In ThisWorkbook.Worksheets
If ws.Name <> "SheetToExclude" Then
ws.Copy After:=ThisWorkbook.Sheets(ThisWorkbook.Sheets.Count)
End If
Next ws
End Sub
This code copies all sheets except the one specified in the If statement.
-
Renaming the Copied Sheets:
If you want to rename the copied sheets automatically, you could modify the previous example:
Sub CopyAndRenameWorksheets()
Dim ws As Worksheet
Dim newName As String
For Each ws In ThisWorkbook.Worksheets
If ws.Name <> "SheetToExclude" Then
ws.Copy After:=ThisWorkbook.Sheets(ThisWorkbook.Sheets.Count)
newName = ws.Name & "_Copy"
ActiveSheet.Name = newName
End If
Next ws
End Sub
This code appends “_Copy” to the name of each copied sheet.
Common Mistakes to Avoid
As with any coding task, there are a few pitfalls to watch out for when copying worksheets with VBA:
-
Referencing Non-Existing Sheets: Always double-check the names of your sheets to avoid runtime errors. If the sheet name is misspelled or doesn’t exist, your code will fail.
-
Not Handling Duplicates: If you attempt to copy a sheet with the same name, Excel will throw an error. Consider implementing a check to avoid this.
-
Forgetting to Enable Macros: Ensure that macros are enabled in your Excel settings; otherwise, your code won’t run.
Troubleshooting VBA Issues
Sometimes, even the best codes can run into issues. Here are some quick troubleshooting tips:
-
Debugging Code: Use the Debug feature (press F8 in the VBA editor) to step through your code and see where it may be failing.
-
Error Messages: Pay attention to the error messages Excel provides; they often give clues on what went wrong.
-
Check Sheet Names: If you're getting an error regarding sheets, double-check the names you're using in your code.
Practical Examples of Copying Worksheets
Let’s take a look at some practical scenarios where copying worksheets via VBA can come in handy:
-
Creating a Monthly Report Template: If you have a report you generate monthly, you can automate the copying of the last month's report as a new template for the current month.
-
Backups: Automatically copying critical worksheets before making significant changes can serve as a quick backup method.
-
Data Consolidation: Copying multiple sheets into a master sheet for better data consolidation and analysis.
<table>
<tr>
<th>Scenario</th>
<th>VBA Code Example</th>
</tr>
<tr>
<td>Copy a single sheet</td>
<td><code>Sheets("Sheet1").Copy After:=Sheets(Sheets.Count)</code></td>
</tr>
<tr>
<td>Copy multiple sheets</td>
<td><code>For Each ws In ThisWorkbook.Worksheets</code></td>
</tr>
<tr>
<td>Rename copied sheets</td>
<td><code>ActiveSheet.Name = newName</code></td>
</tr>
</table>
<div class="faq-section">
<div class="faq-container">
<h2>Frequently Asked Questions</h2>
<div class="faq-item">
<div class="faq-question">
<h3>Can I copy worksheets between different workbooks?</h3>
<span class="faq-toggle">+</span>
</div>
<div class="faq-answer">
<p>Yes, you can copy worksheets to another workbook by specifying the workbook in your VBA code.</p>
</div>
</div>
<div class="faq-item">
<div class="faq-question">
<h3>What do I do if a sheet name is already taken?</h3>
<span class="faq-toggle">+</span>
</div>
<div class="faq-answer">
<p>You should either rename the sheet before copying or add logic in your code to handle naming conflicts.</p>
</div>
</div>
<div class="faq-item">
<div class="faq-question">
<h3>How can I automate this process?</h3>
<span class="faq-toggle">+</span>
</div>
<div class="faq-answer">
<p>You can schedule your Excel workbook to run macros automatically at set intervals using the Windows Task Scheduler or other tools.</p>
</div>
</div>
<div class="faq-item">
<div class="faq-question">
<h3>Is VBA hard to learn?</h3>
<span class="faq-toggle">+</span>
</div>
<div class="faq-answer">
<p>While it has a learning curve, many find VBA intuitive once they start practicing. Start with simple tasks and gradually move on to complex ones!</p>
</div>
</div>
<div class="faq-item">
<div class="faq-question">
<h3>Can I undo a worksheet copy action?</h3>
<span class="faq-toggle">+</span>
</div>
<div class="faq-answer">
<p>Unfortunately, once a worksheet is copied via VBA, you cannot undo it. Always make sure to double-check your code before running it.</p>
</div>
</div>
</div>
</div>
Recapping what we've covered, mastering VBA to copy worksheets in Excel can elevate your productivity immensely. From basic copying commands to advanced scripting and error handling, having a firm grasp of these techniques will enable you to handle spreadsheet tasks with ease. Don’t forget to explore the various ways you can automate and enhance your Excel experience!
As you practice using VBA, experiment with the techniques and scenarios provided in this guide. By continuing your learning journey through related tutorials, you can further expand your Excel mastery. Happy coding!
<p class="pro-note">✨Pro Tip: Take small steps with VBA—start with simple scripts and gradually challenge yourself with more complex tasks!</p>