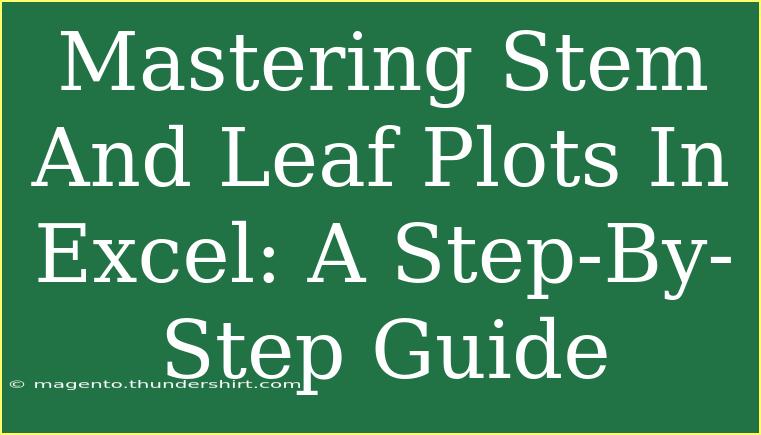Creating and mastering stem-and-leaf plots in Excel can be a valuable skill for visually displaying data while maintaining the raw values. This method not only helps in data organization but also gives insights into the shape of the data distribution. Let’s embark on a step-by-step journey to understand how to efficiently create and utilize stem-and-leaf plots in Excel!
What is a Stem-and-Leaf Plot?
A stem-and-leaf plot is a graphical representation used to display quantitative data in an organized way. It separates each value into two parts: the stem (the leading digit(s)) and the leaf (the trailing digit). This visualization allows you to see the shape of the data distribution while still retaining the original values, making it easier to interpret trends and patterns.
Why Use Stem-and-Leaf Plots?
- Easy to Construct: Compared to other graphical representations, stem-and-leaf plots are quite straightforward to create.
- Retain Information: Unlike histograms, they maintain the actual data values.
- Visual Analysis: They help quickly assess the distribution and identify outliers or trends.
Step-by-Step Guide to Creating Stem-and-Leaf Plots in Excel
Step 1: Gather Your Data
Start with collecting the data you want to visualize. Here’s an example dataset representing test scores:
| Score |
| 52 |
| 55 |
| 61 |
| 62 |
| 63 |
| 66 |
| 70 |
| 73 |
| 75 |
| 77 |
Make sure to organize your data in a single column in Excel.
Step 2: Prepare the Data
-
Sort Your Data: Before creating the stem-and-leaf plot, it’s essential to sort your data in ascending order. You can do this by selecting the column, going to the “Data” tab, and clicking “Sort A to Z.”
-
Identify Stems and Leaves: Define the stems and leaves based on your data set:
- For scores like 52, the stem is 5, and the leaf is 2.
- For scores like 61, the stem is 6, and the leaf is 1.
Step 3: Create a Table for the Stem-and-Leaf Plot
In a new section of your Excel sheet, create a table to record the stems and their corresponding leaves.
| Stem |
Leaves |
| 5 |
2, 5 |
| 6 |
1, 2, 3, 6 |
| 7 |
0, 3, 5, 7 |
Step 4: Input Data into Your Table
Fill in the table with the appropriate leaves corresponding to each stem:
- Stem 5 corresponds to leaves 2, 5.
- Stem 6 corresponds to leaves 1, 2, 3, 6.
- Stem 7 corresponds to leaves 0, 3, 5, 7.
Step 5: Format Your Stem-and-Leaf Plot
- Highlight your table.
- Use the “Borders” option under the “Home” tab to add borders for better visibility.
- You may also choose to bold the headers to make your table stand out.
Important Note:
<p class="pro-note">To maintain clarity in your plot, ensure that leaves are separated by commas without spaces. This keeps the plot neat and legible.</p>
Step 6: Analyze the Plot
Once your stem-and-leaf plot is completed, analyze it! Look for trends such as:
- The most common scores (mode).
- The spread of the data (range).
- Any outliers.
Tips and Tricks for Mastering Stem-and-Leaf Plots
- Choosing Appropriate Stems: When deciding the stems, consider the range of your data. The stem values can be adjusted to present the data more meaningfully.
- Use Consistent Ranges: For larger data sets, you might want to group your stems (e.g., 50-59, 60-69, etc.) to prevent overcrowding in the table.
Common Mistakes to Avoid
- Neglecting Data Sort: Always sort your data before creating a stem-and-leaf plot. It ensures that the leaves line up correctly with their corresponding stems.
- Inconsistent Leaf Formatting: Be consistent in how you format your leaves. All leaves should be formatted in the same way for clarity.
- Overcomplicating Stems: Keep stems straightforward. Avoid excessive digits or decimal points in the stems, which can complicate the plot.
Troubleshooting Issues
- Uneven Distribution: If your plot seems uneven, check if you missed any leaves or stems.
- Outliers: If you notice outliers that skew the data, you may want to consider them separately or label them clearly on your plot.
<div class="faq-section">
<div class="faq-container">
<h2>Frequently Asked Questions</h2>
<div class="faq-item">
<div class="faq-question">
<h3>What is a stem-and-leaf plot used for?</h3>
<span class="faq-toggle">+</span>
</div>
<div class="faq-answer">
<p>A stem-and-leaf plot is used to display quantitative data while retaining the actual data values. It's particularly useful for identifying the shape of the data distribution.</p>
</div>
</div>
<div class="faq-item">
<div class="faq-question">
<h3>How do I decide on the stem and leaf?</h3>
<span class="faq-toggle">+</span>
</div>
<div class="faq-answer">
<p>Typically, the stem consists of the leading digits of the data points, while the leaf comprises the trailing digits. For example, in the number 56, 5 is the stem, and 6 is the leaf.</p>
</div>
</div>
<div class="faq-item">
<div class="faq-question">
<h3>Can I use a stem-and-leaf plot for large data sets?</h3>
<span class="faq-toggle">+</span>
</div>
<div class="faq-answer">
<p>Yes, but for larger data sets, consider grouping the stems to avoid overcrowding. For example, you can create stems for ranges (50-59, 60-69, etc.) instead of individual values.</p>
</div>
</div>
<div class="faq-item">
<div class="faq-question">
<h3>How is a stem-and-leaf plot different from a histogram?</h3>
<span class="faq-toggle">+</span>
</div>
<div class="faq-answer">
<p>A stem-and-leaf plot retains the original data values while a histogram summarizes data into bins, losing the individual values.</p>
</div>
</div>
</div>
</div>
In conclusion, mastering stem-and-leaf plots in Excel is a valuable skill that can greatly enhance your data analysis capabilities. By following the outlined steps and avoiding common pitfalls, you can create clear and informative visualizations of your data. Remember to practice using this technique, explore related tutorials, and expand your skills in data visualization.
<p class="pro-note">✨Pro Tip: Regularly practice creating stem-and-leaf plots to enhance your data visualization skills and gain insights from your data!</p>