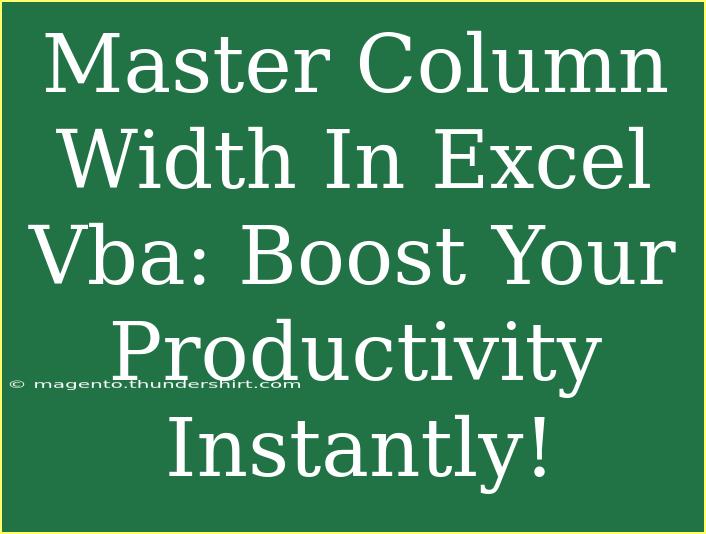In the world of spreadsheets, mastering the finer points of Excel VBA can significantly elevate your productivity. One critical aspect that often requires attention is managing column widths. Whether you're compiling reports, creating dashboards, or simply organizing data, knowing how to effectively adjust column widths through VBA can save you a ton of time. In this guide, we will dive into helpful tips, shortcuts, and advanced techniques to boost your Excel productivity instantly! 🚀
Why Adjusting Column Width is Essential
Ensuring that your column widths are appropriately set can lead to cleaner, more readable spreadsheets. Overly wide columns can result in wasted space, while narrow columns may cut off important data. With VBA, you can automate these adjustments, leading to a more professional-looking output without the hassle of manual adjustments every time.
How to Set Column Width Using VBA
Basic Syntax
To set the column width in Excel using VBA, you can use the ColumnWidth property. Here's a simple example:
Sub SetColumnWidth()
Columns("A").ColumnWidth = 15
End Sub
This snippet will set the width of Column A to 15 characters.
Setting Multiple Columns
You can also set the widths for multiple columns at once. Here’s how:
Sub SetMultipleColumnWidths()
Columns("A:C").ColumnWidth = 20
End Sub
This will adjust the width for columns A, B, and C simultaneously.
Auto-Fit Column Widths
If you want Excel to automatically adjust column widths based on the content, you can use the following code:
Sub AutoFitColumns()
Cells.EntireColumn.AutoFit
End Sub
This command ensures every column is resized to fit the contents perfectly, making your spreadsheet look sharp and organized! ✨
Advanced Techniques for Column Width Management
Loop Through Columns
If you have many columns to adjust, looping through them programmatically can be very handy:
Sub AdjustColumnWidths()
Dim col As Integer
For col = 1 To 10 ' Adjusts columns A to J
Columns(col).ColumnWidth = col * 5 ' Example: makes Column A width 5, B width 10, etc.
Next col
End Sub
This technique allows for greater flexibility, especially when dealing with a dynamic range of data.
Using a Range Object
If you need to work with specific columns or a range dynamically, using a Range object can simplify your code:
Sub SetSpecificWidth()
Dim rng As Range
Set rng = Range("A1:C1")
rng.EntireColumn.ColumnWidth = 25
End Sub
This code sets the width for columns A through C without the need for explicitly specifying each column.
Common Mistakes to Avoid
- Not Specifying Units: Remember, the column width is measured in character units. If you're used to thinking in pixels, it might take some time to get used to this.
- Forgetting to Enable Macros: If your macros aren't running, it might be due to settings that prevent them. Always ensure that you have enabled macros in your Excel settings.
- Using Wrong Syntax: VBA is sensitive to syntax. A small error can lead to runtime errors, so ensure your code is well-structured.
Troubleshooting Issues with Column Width
If you're encountering problems with column widths not updating or behaving unexpectedly, consider these troubleshooting steps:
- Check for Merged Cells: Merged cells can interfere with how column widths are adjusted. Ensure that your data layout avoids merging when possible.
- Review the AutoFit Method: If using
AutoFit, ensure that there isn't any conditional formatting or hidden rows/columns affecting the results.
- Debugging: Use the Debug feature in VBA (press F8) to step through your code and understand what it’s doing.
<div class="faq-section">
<div class="faq-container">
<h2>Frequently Asked Questions</h2>
<div class="faq-item">
<div class="faq-question">
<h3>How can I set different widths for multiple columns at once?</h3>
<span class="faq-toggle">+</span>
</div>
<div class="faq-answer">
<p>You can set different widths for multiple columns using a loop or by specifying a range of columns. For example, you can use <code>Columns("A:C").ColumnWidth = 20</code> for equal widths or loop through each column to set individual widths.</p>
</div>
</div>
<div class="faq-item">
<div class="faq-question">
<h3>Why do my column widths reset after closing and reopening Excel?</h3>
<span class="faq-toggle">+</span>
</div>
<div class="faq-answer">
<p>This may happen if you’re not saving the Excel file correctly. Always ensure you save your workbook as a macro-enabled file (*.xlsm) if you've written macros that adjust column widths.</p>
</div>
</div>
<div class="faq-item">
<div class="faq-question">
<h3>Can I undo column width adjustments made by VBA?</h3>
<span class="faq-toggle">+</span>
</div>
<div class="faq-answer">
<p>Yes, you can use the undo feature in Excel (Ctrl + Z) immediately after running your macro to revert the changes. However, this only works for the most recent actions.</p>
</div>
</div>
<div class="faq-item">
<div class="faq-question">
<h3>What should I do if my AutoFit is not working?</h3>
<span class="faq-toggle">+</span>
</div>
<div class="faq-answer">
<p>Check for hidden rows or columns, or merged cells that could be causing issues. You may also want to ensure that your data is not overflowing into adjacent cells.</p>
</div>
</div>
</div>
</div>
In conclusion, mastering column widths in Excel VBA can have a remarkable impact on how you present and manage your data. From setting simple fixed widths to utilizing auto-fit and dynamic ranges, every technique enhances your productivity. Remember to avoid common pitfalls and troubleshoot as needed to ensure smooth operations.
I encourage you to practice these techniques and explore more advanced tutorials to further enhance your Excel skills. The world of VBA is vast, and there's always something new to learn!
<p class="pro-note">🚀Pro Tip: Always back up your Excel files before running new VBA scripts to avoid unexpected changes.</p>