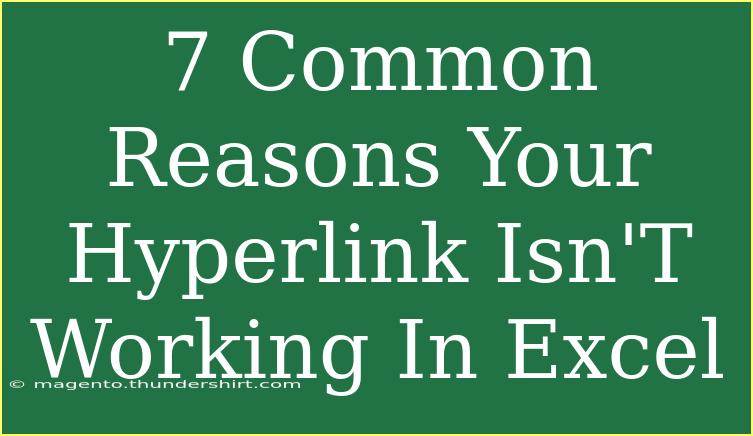When using Excel, you might find yourself in a frustrating situation where a hyperlink just doesn’t work. It could be a link to a website, another workbook, or even a document. But don't worry! You're not alone in this struggle, and today we’ll uncover the 7 common reasons your hyperlink isn't working in Excel, along with tips, shortcuts, and troubleshooting techniques to get you back on track.
1. Hyperlink is Incorrectly Formatted
One of the most common issues stems from the hyperlink not being formatted correctly. Excel hyperlinks must be structured appropriately to function. A URL should start with "http://" or "https://", while file paths must follow the correct syntax.
For example:
- Working URL:
https://www.example.com
- Incorrect URL:
www.example.com
To fix this:
- Double-click the hyperlink.
- Ensure it begins with the correct prefix (http:// or https:// for web links).
2. The File or Web Address is No Longer Available
Links can become obsolete. If you've moved, renamed, or deleted the file or the website has gone offline, the hyperlink will not work.
How to Check:
- Try opening the link in a web browser for web links.
- Verify that the file location is correct if it's a local document.
If you find the file has been moved:
- Update the hyperlink by right-clicking on it, selecting “Edit Hyperlink”, and entering the new location.
3. Excel's Security Settings
Excel has various security settings that may block hyperlinks from opening, especially if they lead to an external site. These settings are put in place to protect your computer from potentially harmful content.
To Adjust Security Settings:
- Go to File > Options.
- Select Trust Center.
- Click on Trust Center Settings and look for options related to hyperlinks and external content.
4. Hyperlink is Set to an Inactive Worksheet
Sometimes, hyperlinks may direct you to a sheet that is currently hidden or inactive. If you try to click a hyperlink pointing to a worksheet that is not visible, it won’t work.
How to Resolve:
- Unhide the sheet by right-clicking on any sheet tab and selecting “Unhide”. Make sure the referenced sheet is visible.
5. Hyperlink is Broken by Special Characters
Using special characters in file names or paths can result in broken hyperlinks. Characters like spaces or symbols can cause Excel to misinterpret the link.
Example:
- Valid:
C:\Users\YourName\Documents\MyFile.xlsx
- Invalid:
C:\Users\Your Name\Documents\My File.xlsx
Solution:
- Rename your file to remove any special characters or spaces, or enclose the full path in double quotes when editing the hyperlink.
6. The Hyperlink Has Been Disabled
In some cases, Excel may disable hyperlinks due to various reasons like group policy settings or macro settings.
How to Enable Hyperlinks:
- Go to File > Options.
- Select Advanced.
- Scroll to the "General" section and ensure that “Enable AutoCorrect options” is checked.
7. Excel is Not Updated
Using an outdated version of Excel can lead to multiple functionality issues, including hyperlink problems. New updates often fix bugs, improve performance, and enhance security.
Steps to Update Excel:
- Go to File > Account.
- Select Update Options and then Update Now.
Bonus Tips
- Use Relative Paths: If you’re sharing a workbook, consider using relative paths to avoid broken links when moving files.
- Test the Hyperlink: Always check hyperlinks after creating them to ensure they work correctly.
<table>
<tr>
<th>Reason</th>
<th>Solution</th>
</tr>
<tr>
<td>Incorrectly Formatted</td>
<td>Check for proper prefixes (http:// or https://).</td>
</tr>
<tr>
<td>File or Web Address Unavailable</td>
<td>Verify availability in a web browser or file explorer.</td>
</tr>
<tr>
<td>Security Settings</td>
<td>Adjust Trust Center settings to allow hyperlinks.</td>
</tr>
<tr>
<td>Inactive Worksheet</td>
<td>Unhide the sheet to which the hyperlink directs.</td>
</tr>
<tr>
<td>Special Characters</td>
<td>Remove or replace any special characters in the file path.</td>
</tr>
<tr>
<td>Disabled Hyperlinks</td>
<td>Enable hyperlinks in Excel options.</td>
</tr>
<tr>
<td>Outdated Excel</td>
<td>Check for updates to fix bugs and improve functionality.</td>
</tr>
</table>
<div class="faq-section">
<div class="faq-container">
<h2>Frequently Asked Questions</h2>
<div class="faq-item">
<div class="faq-question">
<h3>Why does my hyperlink not open when clicked?</h3>
<span class="faq-toggle">+</span>
</div>
<div class="faq-answer">
<p>This could be due to various reasons like an incorrect format, missing file, or security settings blocking external links.</p>
</div>
</div>
<div class="faq-item">
<div class="faq-question">
<h3>How do I edit a hyperlink in Excel?</h3>
<span class="faq-toggle">+</span>
</div>
<div class="faq-answer">
<p>Right-click on the hyperlink and select "Edit Hyperlink" to modify the URL or file path.</p>
</div>
</div>
<div class="faq-item">
<div class="faq-question">
<h3>Can hyperlinks in Excel point to other worksheets?</h3>
<span class="faq-toggle">+</span>
</div>
<div class="faq-answer">
<p>Yes, you can create hyperlinks that link to other sheets within the same workbook by selecting the sheet name in the hyperlink settings.</p>
</div>
</div>
</div>
</div>
Recapping what we discussed, hyperlinks are an essential feature in Excel, but they can be tricky. By understanding the reasons behind broken links—like formatting issues, outdated versions, and incorrect paths—you can easily troubleshoot and resolve these concerns. Remember to stay vigilant about your links and always test them after creation.
Explore related tutorials in this blog to enhance your Excel skills further!
<p class="pro-note">✨Pro Tip: Regularly check your hyperlinks for accuracy and update them as needed to keep your spreadsheets functional!</p>