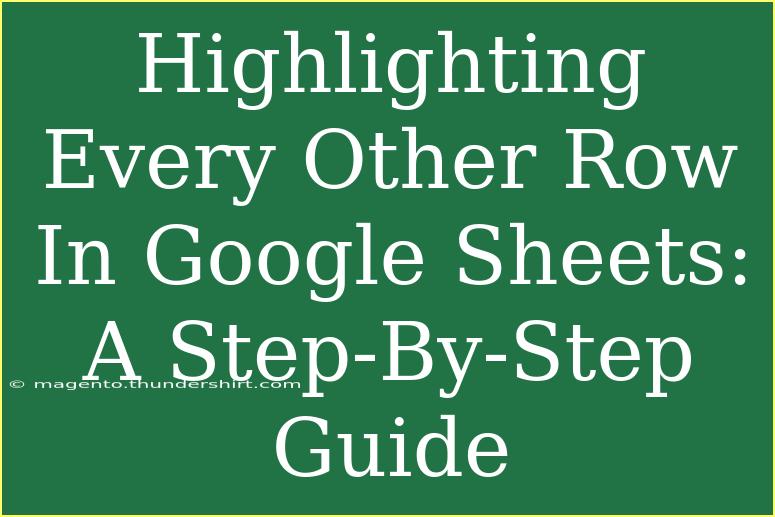If you've ever found yourself staring at a cluttered Google Sheets document, you know how hard it can be to quickly differentiate between rows of data. The good news is that highlighting every other row can make your sheets not only more visually appealing but also much easier to read. In this guide, we’ll walk you through step-by-step instructions for highlighting every other row in Google Sheets, share helpful tips and tricks, and address some common mistakes you might encounter along the way. Let's dive right in! 🎉
Why Highlight Rows?
Highlighting every other row in your spreadsheet isn’t just about aesthetics; it also enhances readability. When dealing with large datasets, using alternating colors helps in tracking data across rows, especially when scanning horizontally. This simple formatting trick can also reduce eye strain, making your work experience more pleasant and efficient. 🌈
Step-by-Step Guide to Highlight Every Other Row
Follow these easy steps to highlight every other row in your Google Sheets:
Step 1: Open Google Sheets
First, log into your Google account and navigate to Google Sheets. Open the spreadsheet that you want to format.
Step 2: Select Your Range
- Click and drag to select the rows that you want to apply the alternating colors to. You can select the entire sheet by clicking on the rectangle at the top left corner or just specific rows.
Step 3: Open Conditional Formatting
- Go to the menu bar and click on Format.
- From the dropdown menu, select Conditional formatting. This opens a sidebar on the right side of the screen.
Step 4: Set Up Your Formatting Rule
-
Under Format rules, you’ll see an option that says Custom formula is. Click on that.
-
Now you’ll want to enter this formula:
=ISEVEN(ROW())
This formula tells Google Sheets to apply the formatting to even-numbered rows.
Step 5: Choose Your Formatting Style
- Below the formula box, you will find the Formatting style section. Here, you can choose your desired background color. Pick a color that contrasts well with the text for better visibility.
Step 6: Apply the Rule
- Click on Done to apply your formatting rule. You should see every even-numbered row highlighted with the color you chose! If you want to highlight odd-numbered rows instead, simply use
=ISODD(ROW()).
Step 7: (Optional) Adjust Range for Other Sections
If you want to apply the same formatting to another section of your spreadsheet, simply copy the formatting and paste it to the other range, or repeat steps 2 to 6.
Final Touch: Review and Adjust
- You can always go back to the Conditional Formatting rules if you need to adjust colors or ranges by clicking on Manage rules in the conditional formatting sidebar.
Example of Highlighted Rows
Here’s a simple table to illustrate how the highlighted rows look:
<table>
<tr>
<th>Row Number</th>
<th>Data</th>
</tr>
<tr style="background-color: #f2f2f2;">
<td>1</td>
<td>Apple</td>
</tr>
<tr>
<td>2</td>
<td>Banana</td>
</tr>
<tr style="background-color: #f2f2f2;">
<td>3</td>
<td>Cherry</td>
</tr>
<tr>
<td>4</td>
<td>Date</td>
</tr>
</table>
Common Mistakes to Avoid
While the process seems straightforward, it’s easy to make a few common mistakes. Here are some tips to keep you on track:
-
Forgetting to Select the Range: If you don't select the rows first, the formatting won't apply correctly. Double-check your selection!
-
Incorrect Formula: Ensure you are using the correct formula, either ISEVEN(ROW()) for even rows or ISODD(ROW()) for odd rows.
-
Not Choosing a Contrasting Color: Make sure your highlight color is easy to read against your text. A light color on a white background won’t help anyone!
-
Overcomplicating the Process: Stick to simple color schemes and formatting options to avoid overwhelming your sheet.
Troubleshooting Issues
Sometimes things might not work as planned. Here’s how to troubleshoot common issues:
-
Nothing is Highlighting? Check to ensure your range is selected and the formula is correctly entered.
-
The wrong rows are highlighted? You might have inadvertently used the wrong formula; switch between ISEVEN and ISODD.
-
Formatting not applied after edits? If you've changed data, click on the Refresh icon on your Google Sheets to update the formatting.
<div class="faq-section">
<div class="faq-container">
<h2>Frequently Asked Questions</h2>
<div class="faq-item">
<div class="faq-question">
<h3>Can I change the colors of the highlighted rows later?</h3>
<span class="faq-toggle">+</span>
</div>
<div class="faq-answer">
<p>Yes! Simply go back to the Conditional formatting menu and select the highlighted rule to edit the colors.</p>
</div>
</div>
<div class="faq-item">
<div class="faq-question">
<h3>Can I apply this to non-contiguous rows?</h3>
<span class="faq-toggle">+</span>
</div>
<div class="faq-answer">
<p>Yes, you can apply the formatting rule to different ranges, but you’ll need to set it up for each range separately.</p>
</div>
</div>
<div class="faq-item">
<div class="faq-question">
<h3>Is it possible to use different colors for odd and even rows?</h3>
<span class="faq-toggle">+</span>
</div>
<div class="faq-answer">
<p>Absolutely! You can set up two separate conditional formatting rules—one for odd rows and one for even rows—using the corresponding formulas.</p>
</div>
</div>
</div>
</div>
Highlighting every other row in Google Sheets is a simple yet powerful way to enhance your data presentation. Not only does it improve readability, but it also adds a touch of style to your spreadsheets. Remember to practice these steps, and don't hesitate to explore other tutorials on Google Sheets to elevate your skills even further!
<p class="pro-note">✨Pro Tip: Always preview your Google Sheet in different devices to see how your formatting looks and ensure it’s user-friendly! </p>