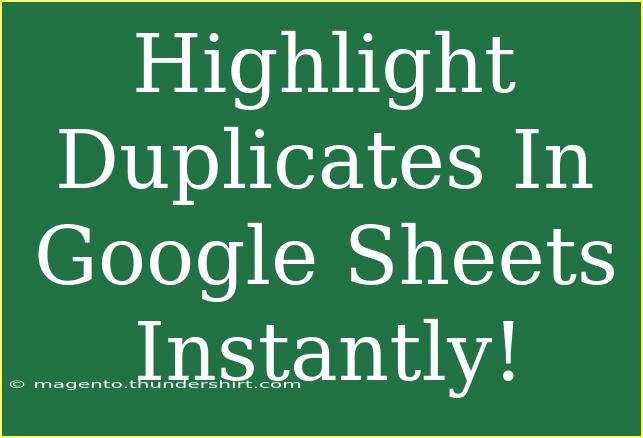Google Sheets is an incredibly powerful tool for managing data, and sometimes, we find ourselves with duplicates that can clutter our spreadsheets and skew our results. If you've ever felt overwhelmed sifting through rows of data, fear not! This guide is designed to help you highlight duplicates in Google Sheets instantly, allowing you to streamline your data and keep your spreadsheets clean and organized. 🚀
Why Highlighting Duplicates is Important
Whether you're maintaining a simple list of contacts, tracking inventory, or analyzing sales data, duplicates can lead to misinformation and confusion. Highlighting duplicates helps you:
- Identify errors: Spotting duplicates can reveal potential data entry mistakes.
- Improve accuracy: Clean data allows for better reporting and analysis.
- Enhance organization: Keeping a tidy spreadsheet makes it easier to navigate.
Quick Steps to Highlight Duplicates
Let’s dive into the actual steps you need to take to highlight duplicates in Google Sheets.
-
Open Your Spreadsheet: Start by launching Google Sheets and opening the document where you want to highlight duplicates.
-
Select Your Data Range: Click and drag to select the cells that contain the data you want to check for duplicates.
-
Access Conditional Formatting:
- Go to the Format menu in the top navigation bar.
- Click on Conditional formatting.
-
Set Up the Rule:
- In the Conditional format rules sidebar that appears, ensure the “Apply to range” is set to the range you selected.
- Under the Format rules, choose Custom formula is from the dropdown.
-
Enter the Formula: In the formula box, type:
=COUNTIF(A:A, A1) > 1
Make sure to replace A:A with the column you’re checking for duplicates, and adjust A1 accordingly if your range starts elsewhere.
-
Choose Formatting Style: Select the formatting style that will apply to the duplicates, such as a background color or bold text.
-
Click Done: After setting your preferences, click the Done button to save the rule.
-
Check Your Data: Your selected range should now highlight cells with duplicate values! 🎉
Example Scenario
Imagine you have a list of email addresses, and you want to check if anyone submitted their address more than once. By following the steps above, you’ll quickly identify duplicates, making it easier to maintain an accurate contact list.
Troubleshooting Common Issues
While the above steps are usually straightforward, you might run into some issues. Here’s how to troubleshoot them:
- Formula Not Working: Double-check that you used the correct range in the COUNTIF function. If the range is incorrect, the formula won’t identify duplicates accurately.
- Incorrect Formatting: Ensure that you have chosen a visible formatting style, like a bright color, so that duplicates stand out clearly.
- Data Types: Sometimes, duplicates may not be highlighted if they’re not of the same data type (e.g., one is text and the other is number). Make sure all data entries are formatted the same way.
Tips for Effective Duplicate Management
To enhance your experience with Google Sheets and avoid running into problems, consider these tips:
- Regularly Clean Your Data: Make it a habit to check for duplicates before performing any analysis to ensure accuracy.
- Use Filters: Filters can help you narrow down data to focus on specific duplicates, making the review process faster.
- Combine with Other Functions: Pair the conditional formatting with functions like UNIQUE or QUERY to create a more robust data management system.
FAQs
<div class="faq-section">
<div class="faq-container">
<h2>Frequently Asked Questions</h2>
<div class="faq-item">
<div class="faq-question">
<h3>Can I highlight duplicates across multiple columns?</h3>
<span class="faq-toggle">+</span>
</div>
<div class="faq-answer">
<p>Yes, you can adjust the COUNTIF formula to check multiple columns by using an array formula. However, the process might require additional steps to ensure correct implementation.</p>
</div>
</div>
<div class="faq-item">
<div class="faq-question">
<h3>What if my data changes frequently?</h3>
<span class="faq-toggle">+</span>
</div>
<div class="faq-answer">
<p>If your data changes often, make sure to revisit and update your conditional formatting rules as needed to capture new duplicates.</p>
</div>
</div>
<div class="faq-item">
<div class="faq-question">
<h3>Can I remove duplicates after highlighting them?</h3>
<span class="faq-toggle">+</span>
</div>
<div class="faq-answer">
<p>Yes! After identifying duplicates, you can use the built-in "Remove duplicates" feature under the Data menu to clear them out.</p>
</div>
</div>
</div>
</div>
By understanding how to highlight duplicates in Google Sheets, you’ll be better equipped to manage your data and maintain accuracy. As we've seen, it’s a straightforward process that can have significant positive effects on your work. Regular practice will make you more comfortable with these features and increase your efficiency in data management.
Remember, clean data leads to better insights and decisions. So why not practice today? Dive into your spreadsheets and start highlighting those duplicates! And don't forget to explore related tutorials on data management to deepen your skills.
<p class="pro-note">🚀Pro Tip: Regularly check your data to keep it clean and manageable!</p>