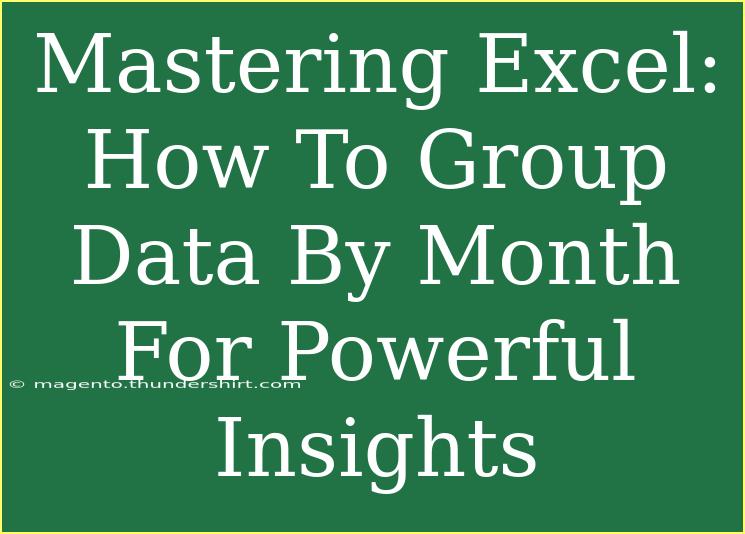If you're looking to elevate your Excel game and turn raw data into powerful insights, mastering how to group your data by month is an essential skill. This technique is not only straightforward, but it also opens the door to better analysis, reporting, and visualization. Whether you're analyzing sales figures, website traffic, or project timelines, understanding how to manipulate date data can significantly enhance your productivity. So grab your favorite beverage, and let’s dive into the world of Excel data grouping! 📊
Why Grouping Data by Month Matters
Grouping your data by month allows you to:
- Identify Trends: Monthly grouping can unveil seasonal patterns and trends that daily data might obscure.
- Simplify Reporting: Summarizing your data by month makes your reports more digestible and insightful for stakeholders.
- Enhance Visualization: Charts and graphs based on monthly data can make your presentations more compelling.
Step-by-Step Guide to Grouping Data by Month
1. Prepare Your Data
Before you can group data by month, you need to ensure that your dataset is correctly formatted. Your data should ideally include at least one column with date values. Here's an example of what your data might look like:
| Date |
Sales |
| 01/01/2023 |
200 |
| 02/01/2023 |
150 |
| 03/01/2023 |
300 |
| 04/01/2023 |
400 |
| 05/01/2023 |
250 |
2. Create a Pivot Table
- Select any cell in your dataset.
- Navigate to the Insert tab.
- Click on PivotTable. This will open the Create PivotTable dialog.
- Choose where you want the PivotTable report to be placed (either a new worksheet or existing worksheet).
- Click OK.
3. Group the Dates by Month
- In the PivotTable Field List, drag the Date field to the Rows area.
- Next, drag the Sales field to the Values area.
- Right-click on any date in the PivotTable and select Group.
- In the Grouping dialog, choose Months (you can also choose Years if necessary).
- Click OK. Your data will now be grouped by month, allowing you to see total sales per month!
<table>
<tr>
<th>Month</th>
<th>Total Sales</th>
</tr>
<tr>
<td>January</td>
<td>200</td>
</tr>
<tr>
<td>February</td>
<td>150</td>
</tr>
<tr>
<td>March</td>
<td>300</td>
</tr>
<tr>
<td>April</td>
<td>400</td>
</tr>
<tr>
<td>May</td>
<td>250</td>
</tr>
</table>
4. Format the Pivot Table
To enhance the readability of your Pivot Table:
- Click on any value in the Pivot Table.
- Go to the Design tab.
- Choose a style you like from the options available.
- You can also adjust column widths to ensure everything fits neatly.
5. Visualize Your Data
Now that you've grouped your data by month, consider visualizing it:
- Click anywhere in your PivotTable.
- Navigate to the Insert tab.
- Choose the type of chart you want to create (e.g., column, line, etc.).
- Customize your chart with titles, colors, and data labels to make it more appealing.
<p class="pro-note">🌟 Pro Tip: Always double-check that your date data is formatted correctly as dates in Excel. This prevents any mishaps when grouping!</p>
Common Mistakes to Avoid
As with any new skill, there are pitfalls to watch out for:
- Incorrect Date Format: Ensure your date column is formatted as Date, not Text. This will prevent grouping errors.
- Forgetting to Refresh Pivot Table: If you update your source data, remember to refresh your PivotTable by right-clicking inside it and selecting Refresh.
- Not Using Grouping Options: Take advantage of Excel's grouping features (like weeks, quarters, and years) to gain even deeper insights.
Troubleshooting Issues
If you run into any issues, here are some quick fixes:
- Dates Not Grouping: Check your date format. They need to be recognized as date values by Excel.
- Sales Data Not Summing: Ensure your sales data is formatted as numbers, not text. You can do this by selecting the range and changing the format in the Ribbon.
- Pivot Table Not Updating: Always refresh your data source when updates occur to see the most recent changes.
<div class="faq-section">
<div class="faq-container">
<h2>Frequently Asked Questions</h2>
<div class="faq-item">
<div class="faq-question">
<h3>How do I group by month in Excel without a Pivot Table?</h3>
<span class="faq-toggle">+</span>
</div>
<div class="faq-answer">
<p>You can use the Excel formula =TEXT(Date, "MMMM") to extract the month name from a date. Then, use the SUMIF function to aggregate your data based on those month names.</p>
</div>
</div>
<div class="faq-item">
<div class="faq-question">
<h3>Can I group by multiple fields in a Pivot Table?</h3>
<span class="faq-toggle">+</span>
</div>
<div class="faq-answer">
<p>Yes! You can drag additional fields into the Rows or Columns area of the PivotTable field list for multi-dimensional data analysis.</p>
</div>
</div>
<div class="faq-item">
<div class="faq-question">
<h3>What if I want to change the grouped month names to show as numbers?</h3>
<span class="faq-toggle">+</span>
</div>
<div class="faq-answer">
<p>Right-click on any month in the PivotTable, select 'Group', and you can then choose to group by both months and years, if necessary.</p>
</div>
</div>
</div>
</div>
In summary, grouping your data by month in Excel can provide you with powerful insights into your dataset. It allows for better decision-making and clearer presentations. From creating a PivotTable to visualizing your results, the process is straightforward and valuable.
If you haven’t tried this technique yet, now is the time! Dive in and start experimenting with your data. You may discover trends and insights that can profoundly impact your work or business.
<p class="pro-note">🚀 Pro Tip: Practice makes perfect! The more you work with grouping in Excel, the more intuitive it will become. Enjoy the learning process!</p>