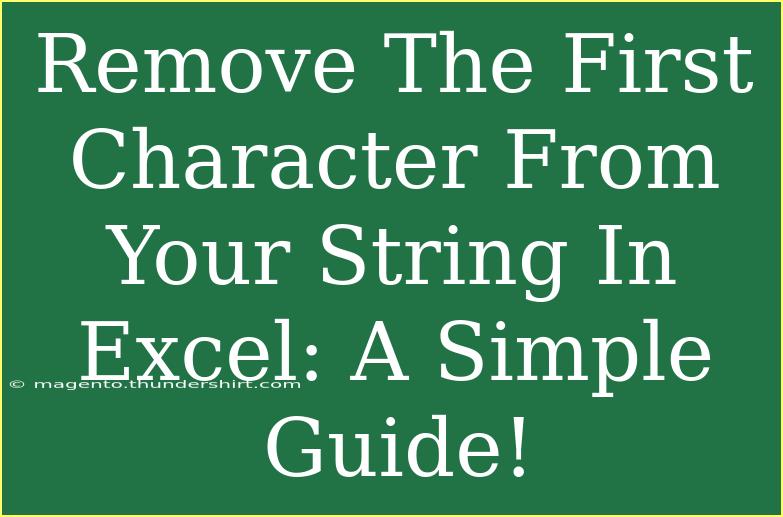When you're working in Excel, there are often times you'll want to manipulate strings for various reasons, whether for cleaning up data or formatting it in a way that meets your needs. One common task is removing the first character from a string. This may sound simple, but knowing how to do it effectively can save you a lot of time and effort. In this guide, we’ll walk you through various methods to remove the first character from a string in Excel, share tips and tricks, and address common mistakes along the way. Let’s dive in! 🏊♂️
Methods to Remove the First Character from a String
Method 1: Using the MID Function
The MID function is a powerful text function in Excel that can help you extract a substring from a string. To remove the first character, you can utilize this function as follows:
Syntax:
=MID(text, start_num, num_chars)
Example:
Suppose you have the string "Excel" in cell A1. You can remove the first character by entering the following formula in cell B1:
=MID(A1, 2, LEN(A1)-1)
This formula starts from the second character and takes the rest of the string.
Explanation:
A1 is the cell containing your string.2 tells the function to start from the second character.LEN(A1)-1 calculates the total number of characters minus the first one, ensuring you capture the remaining characters.
Method 2: Using the RIGHT Function
Another way to achieve this is by using the RIGHT function. The RIGHT function allows you to extract a specified number of characters from the end of a string.
Syntax:
=RIGHT(text, num_chars)
Example:
Using the same string in cell A1 ("Excel"), here’s the formula you’d use in cell B1:
=RIGHT(A1, LEN(A1)-1)
This formula essentially returns the entire string minus the first character.
Explanation:
LEN(A1)-1 gives you the total number of characters minus one, so you get everything except the first character.
Method 3: Using the REPLACE Function
The REPLACE function can also be handy for removing the first character from your string.
Syntax:
=REPLACE(old_text, start_num, num_chars, new_text)
Example:
If "Excel" is again in cell A1, the formula in cell B1 would be:
=REPLACE(A1, 1, 1, "")
Explanation:
- Here,
old_text is the string you're changing.
start_num is 1 (the position of the first character).num_chars is also 1 (the number of characters to remove).new_text is an empty string "" because you want to replace it with nothing.
Table of Excel Functions for Removing the First Character
| Function |
Syntax |
Description |
| MID |
=MID(text, start_num, num_chars) |
Extracts a substring, omitting the first character. |
| RIGHT |
=RIGHT(text, num_chars) |
Extracts characters from the right, omitting the first character. |
| REPLACE |
=REPLACE(old_text, start_num, num_chars, new_text) |
Replaces the first character with an empty string. |
Common Mistakes to Avoid
While removing the first character in Excel is straightforward, several common mistakes can lead to frustrating issues. Here are some pitfalls to watch for:
- Wrong Cell References: Make sure you are referencing the correct cell. Double-check your formulas to avoid errors.
- Incorrect Function Usage: Always ensure you're using the correct syntax for each function to avoid #VALUE! errors.
- Spaces and Hidden Characters: Sometimes, strings might contain leading spaces or hidden characters, which can affect the output. Use the TRIM function to eliminate unwanted spaces before applying other functions.
Troubleshooting Issues
If you find your formulas aren’t working as expected, here are some troubleshooting steps to take:
- Check for Typos: Look for any typos in your formula that might lead to errors.
- Debug with Cell Values: Use Excel's formula evaluation feature to step through your formula and see where it might be failing.
- Confirm Data Type: Ensure that the cell you're working with contains a text string. Numbers and other data types can lead to unexpected results.
<div class="faq-section">
<div class="faq-container">
<h2>Frequently Asked Questions</h2>
<div class="faq-item">
<div class="faq-question">
<h3>Can I remove the first character from multiple cells at once?</h3>
<span class="faq-toggle">+</span>
</div>
<div class="faq-answer">
<p>Yes, you can drag the fill handle of your formula down or across to apply it to multiple cells.</p>
</div>
</div>
<div class="faq-item">
<div class="faq-question">
<h3>Will this method work with numbers as well as text?</h3>
<span class="faq-toggle">+</span>
</div>
<div class="faq-answer">
<p>No, these methods work primarily for text strings. If you use them on numbers, Excel will return unexpected results.</p>
</div>
</div>
<div class="faq-item">
<div class="faq-question">
<h3>What if I want to remove more than one character?</h3>
<span class="faq-toggle">+</span>
</div>
<div class="faq-answer">
<p>You can adjust the num_chars parameter in the MID or REPLACE functions to remove the desired number of characters.</p>
</div>
</div>
</div>
</div>
To sum it all up, removing the first character from a string in Excel is a straightforward process once you become familiar with the right functions to use. Whether you choose the MID, RIGHT, or REPLACE function, each method offers its own unique benefits that can cater to your specific needs. Practicing these formulas in different scenarios will not only improve your Excel skills but will also help streamline your data manipulation tasks. So, go ahead and give it a try! Don’t hesitate to explore other tutorials and resources for further learning and mastering Excel.
<p class="pro-note">🌟Pro Tip: Experiment with different functions to discover which method feels most intuitive for you!</p>