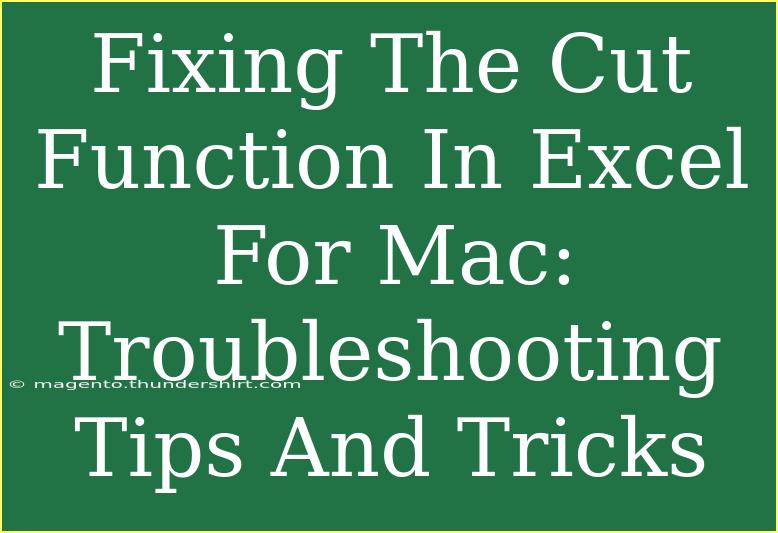Have you ever found yourself frustrated when trying to use the Cut function in Excel on your Mac? You're not alone! Many users encounter issues that can range from minor inconveniences to significant hurdles. But fear not, as we are here to guide you through some effective troubleshooting tips and tricks that can get you back on track. This guide will not only help you understand how to use the Cut function effectively but also share some helpful shortcuts, common mistakes to avoid, and advanced techniques to enhance your experience. Let's dive right in! 🚀
Understanding the Cut Function in Excel for Mac
The Cut function is a vital tool in Excel that allows you to move data from one location to another. When you cut data, it is temporarily stored in the clipboard, enabling you to paste it elsewhere. This feature is essential for organizing your spreadsheets effectively.
How to Use the Cut Function
Using the Cut function in Excel is straightforward. Here’s a step-by-step guide:
-
Select the Cell or Range: Click on the cell or drag your cursor to highlight the range of cells you wish to cut.
-
Cut the Selection: You can either:
- Right-click on the selected cells and choose "Cut" from the context menu.
- Or use the keyboard shortcut Command (⌘) + X.
-
Choose the Destination: Click on the cell where you want to paste the data.
-
Paste the Data: Right-click on the destination cell and select "Paste," or simply press Command (⌘) + V.
Shortcuts to Enhance Your Productivity
- Cut: Command (⌘) + X
- Copy: Command (⌘) + C
- Paste: Command (⌘) + V
- Undo: Command (⌘) + Z (just in case you make a mistake!)
Common Mistakes to Avoid
When using the Cut function, users often stumble upon a few common pitfalls. Here are some you should avoid:
- Not Selecting the Correct Range: Double-check that you've highlighted the desired range before cutting.
- Using the Wrong Paste Option: Ensure you select the right paste option, as pasting might not retain the original formatting.
- Attempting to Cut from a Protected Sheet: If you’re working with a protected sheet, you might be unable to cut data without unprotecting the sheet first.
Troubleshooting Issues with the Cut Function
While the Cut function works seamlessly for most, there can be times when it just doesn’t cooperate. Here are some troubleshooting steps to consider if you're encountering issues:
Check for Updates
Sometimes, bugs that affect functionality are fixed in newer updates. To check for updates:
- Open Excel.
- Go to Help in the menu bar.
- Select Check for Updates.
Restart Excel
A simple restart might resolve the issue. Save your work, close Excel, and then reopen the application.
Clear the Clipboard
Your clipboard may be overloaded with data, which can affect how the Cut function performs. Clear your clipboard by:
- Opening Finder.
- Pressing Command (⌘) + Shift + G and entering
~/Library/Containers/com.microsoft.Excel/Data/Library/Preferences/.
- Deleting any existing clipboard contents.
Disable Add-Ins
Sometimes, third-party add-ins can cause conflicts. To disable them:
- Open Excel.
- Go to Tools > Excel Add-ins.
- Uncheck any add-ins to see if that resolves the issue.
Reinstall Excel
If nothing else works, consider reinstalling Excel. This can fix any underlying issues within the application.
Advanced Techniques for Effective Cutting
Here are some advanced techniques to make the most of the Cut function:
- Cutting Entire Rows or Columns: Instead of cutting individual cells, you can cut entire rows or columns by selecting the header and following the same steps as above.
- Using Paste Special: After cutting, you can use the Paste Special feature to decide how you want to paste the data (e.g., values only, formatting only).
- Moving Data Between Worksheets: You can easily cut and paste between different worksheets within the same workbook or even across different workbooks.
Practical Scenarios of Using the Cut Function
Let’s see how the Cut function can be a lifesaver in real-life situations:
-
Reorganizing Data: Imagine you've been working on a large spreadsheet for your finances. You decide to move your expenses section below your income section for better clarity. The Cut function allows you to do this quickly without disturbing the formatting.
-
Consolidating Information: You have separate worksheets for different months, and now you want to consolidate all your data into one sheet. The Cut function helps you move your data around efficiently without the need to re-enter everything.
-
Editing Reports: While preparing a report, you may find certain data that needs to be moved for a clearer presentation. Using the Cut function can make this process faster and easier.
<div class="faq-section">
<div class="faq-container">
<h2>Frequently Asked Questions</h2>
<div class="faq-item">
<div class="faq-question">
<h3>Why does the Cut function sometimes not work?</h3>
<span class="faq-toggle">+</span>
</div>
<div class="faq-answer">
<p>Common reasons include clipboard overload, unprotected sheets, or application glitches. Restarting Excel or clearing the clipboard often resolves the issue.</p>
</div>
</div>
<div class="faq-item">
<div class="faq-question">
<h3>Can I use the Cut function to move data between different workbooks?</h3>
<span class="faq-toggle">+</span>
</div>
<div class="faq-answer">
<p>Yes, you can cut data from one workbook and paste it into another. Just ensure both workbooks are open.</p>
</div>
</div>
<div class="faq-item">
<div class="faq-question">
<h3>Is there a way to recover data after cutting it?</h3>
<span class="faq-toggle">+</span>
</div>
<div class="faq-answer">
<p>If you haven’t pasted the data yet, you can use the Undo function (Command + Z) to recover your data. If you’ve already pasted it elsewhere, you might not be able to recover it.</p>
</div>
</div>
</div>
</div>
Recapping all the essentials, the Cut function is a fundamental tool that can greatly enhance your productivity when used effectively in Excel. By understanding how to use it properly, troubleshooting common issues, and avoiding mistakes, you'll find that managing your data becomes a breeze. Don't hesitate to practice these tips, and dive into other tutorials on the blog to further expand your Excel skills.
<p class="pro-note">🚀Pro Tip: Make it a habit to regularly save your work before making significant edits using the Cut function! This way, you avoid any accidental data loss.</p>