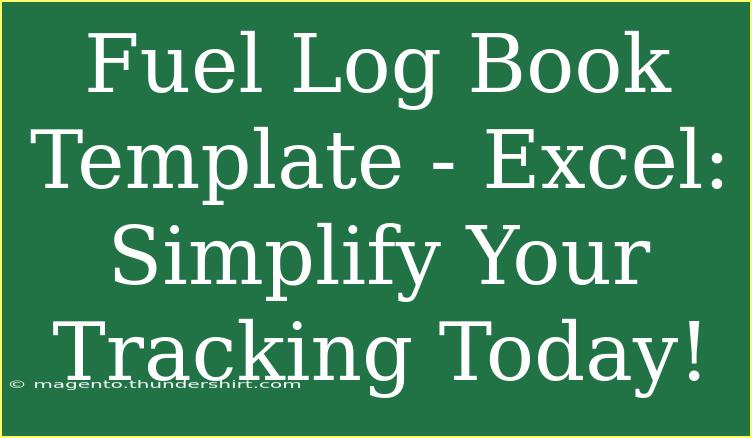Keeping track of fuel expenses can be tedious, but a well-organized fuel log book can make all the difference. 📊 Whether you're managing a fleet of vehicles or just tracking your personal car's fuel consumption, an Excel template can streamline the entire process. In this post, we’ll dive deep into how to use a fuel log book template in Excel effectively, share helpful tips and tricks, as well as common pitfalls to avoid. Plus, we’ll address frequently asked questions to ensure you're getting the most out of your tracking system.
Why Use a Fuel Log Book?
Before we jump into the nitty-gritty of Excel, let's discuss why a fuel log book is essential. Keeping a record of your fuel usage not only helps in budgeting but can also be crucial for tax deductions or expense reports. It enables you to analyze your fuel consumption trends, identify any discrepancies, and reduce unnecessary expenses. 💰
Getting Started with Your Fuel Log Book Template
Step 1: Setting Up Your Excel File
Creating a fuel log book in Excel might seem daunting, but it's quite straightforward. Here's how you can set up your file:
-
Open Excel: Launch Microsoft Excel and select "Blank Workbook."
-
Create Column Headers: Start by adding headers for your columns. Common headers include:
- Date
- Vehicle/Driver
- Fuel Type
- Odometer Reading (Start)
- Odometer Reading (End)
- Fuel Gallons/Liters
- Price per Gallon/Liter
- Total Cost
- Notes
Here’s a quick view of how it might look:
<table>
<tr>
<th>Date</th>
<th>Vehicle/Driver</th>
<th>Fuel Type</th>
<th>Odometer Start</th>
<th>Odometer End</th>
<th>Fuel Amount</th>
<th>Price per Unit</th>
<th>Total Cost</th>
<th>Notes</th>
</tr>
</table>
Step 2: Inputting Data
Once your headers are set, it's time to start inputting your data. Make sure to do this consistently to keep accurate records.
- Date: Input the date of purchase.
- Vehicle/Driver: Specify which vehicle or driver the purchase relates to.
- Fuel Type: Note whether it’s gasoline, diesel, etc.
- Odometer Reading: Enter both the start and end readings to calculate distance traveled.
- Fuel Amount: Log how many gallons or liters were purchased.
- Price per Unit: Record the cost per gallon/liter.
- Total Cost: Calculate the total expense using a formula (
Fuel Amount * Price per Unit).
- Notes: Add any relevant notes or comments about the purchase.
Step 3: Analyzing Your Data
Once you have logged several entries, you can begin analyzing your fuel usage. Excel offers various tools to help with this:
- Conditional Formatting: Use conditional formatting to highlight high fuel costs.
- Charts and Graphs: Create visual representations of your data. For instance, a line graph showing monthly fuel expenses can provide valuable insights.
- Pivot Tables: For advanced users, pivot tables can summarize fuel costs by vehicle, driver, or fuel type.
Troubleshooting Common Issues
Despite its usefulness, users often encounter issues while maintaining their fuel log. Here’s how to tackle some common problems:
- Incorrect Calculations: Double-check your formulas in the Total Cost column. A simple error can lead to discrepancies.
- Missing Entries: Make it a habit to log your entries immediately after a fuel purchase to avoid forgetting them later.
- Format Issues: Ensure that your date and numeric values are formatted correctly. This helps avoid confusion and calculation errors.
Common Mistakes to Avoid
- Neglecting to Update Regularly: Make a routine of updating your log after every fuel purchase to maintain accuracy.
- Inconsistent Data Entries: Maintain uniformity in how you log fuel types, vehicle names, and any additional comments.
- Ignoring Maintenance Logs: Pair your fuel logs with maintenance records to have a comprehensive view of vehicle performance.
Frequently Asked Questions
<div class="faq-section">
<div class="faq-container">
<h2>Frequently Asked Questions</h2>
<div class="faq-item">
<div class="faq-question">
<h3>How often should I update my fuel log?</h3>
<span class="faq-toggle">+</span>
</div>
<div class="faq-answer">
<p>It's best to update your fuel log after every fuel purchase for the most accurate tracking.</p>
</div>
</div>
<div class="faq-item">
<div class="faq-question">
<h3>Can I use the same template for multiple vehicles?</h3>
<span class="faq-toggle">+</span>
</div>
<div class="faq-answer">
<p>Absolutely! Just make sure to differentiate vehicles in your log by specifying their names in the Vehicle/Driver column.</p>
</div>
</div>
<div class="faq-item">
<div class="faq-question">
<h3>What if I forget to log an entry?</h3>
<span class="faq-toggle">+</span>
</div>
<div class="faq-answer">
<p>If you forget an entry, make a note as soon as you remember it and backtrack your expenses. It’s better to have incomplete records than none at all!</p>
</div>
</div>
<div class="faq-item">
<div class="faq-question">
<h3>Can I print my fuel log?</h3>
<span class="faq-toggle">+</span>
</div>
<div class="faq-answer">
<p>Yes, simply format your Excel sheet to fit your page layout and print it directly from Excel.</p>
</div>
</div>
</div>
</div>
Reflecting on the key takeaways, using a fuel log book template in Excel provides a structured way to track fuel expenses and consumption effectively. By being consistent with your entries and utilizing Excel’s features for analysis, you can take control of your fuel budget and optimize your spending.
Ready to take your fuel tracking game to the next level? Dive into your Excel template today and start exploring how these techniques can simplify your tracking!
<p class="pro-note">💡Pro Tip: Stay consistent and review your logs regularly to catch trends early!</p>