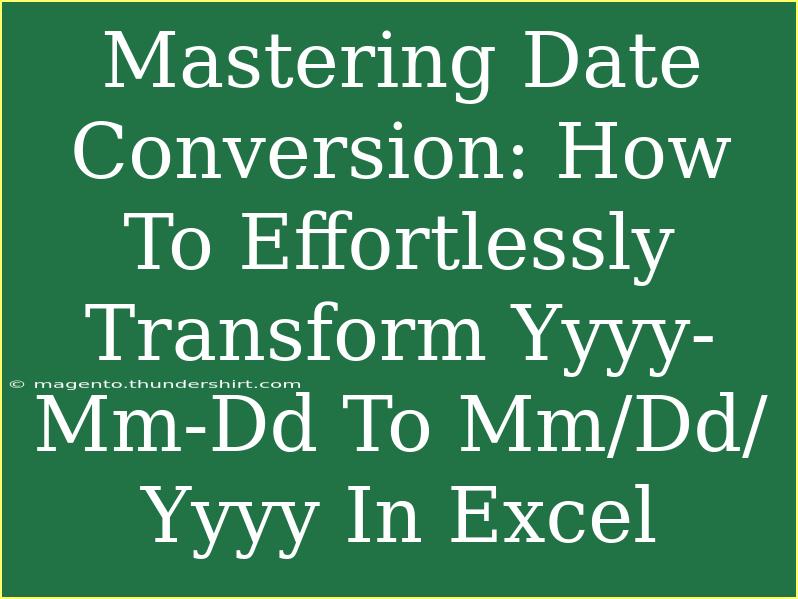Transforming date formats in Excel can sometimes feel like a daunting task, especially if you're managing a large dataset. Fear not! This comprehensive guide will walk you through the steps to effortlessly convert dates from the yyyy-mm-dd format to mm/dd/yyyy. 🎉 With simple techniques, handy tips, and a troubleshooting section, you'll be converting dates like a pro in no time!
Why Date Formats Matter
Working with dates in Excel is crucial for data analysis, reporting, and keeping your records organized. Different regions and industries may require specific date formats, making it essential to understand how to convert between them. For instance, the US generally uses mm/dd/yyyy, while many other places prefer yyyy-mm-dd. Aligning with the right format ensures clarity and prevents misunderstandings.
Step-by-Step Guide to Convert Date Formats
Let’s dive into the practical steps to convert your dates in Excel.
Step 1: Understanding Your Data
Before you start, ensure that your dates are indeed recognized as date values by Excel. You can check this by changing the cell format. Here’s how:
- Select the cells containing your dates.
- Right-click and choose “Format Cells.”
- In the “Number” tab, select “Date” and then look for the appropriate format. If the option is not available, your dates are likely stored as text.
Step 2: Convert Text Dates to Date Values
If your dates are formatted as text, you'll need to convert them into date values first. Use the following method:
-
Insert a new column next to your date column.
-
In the first cell of the new column, enter the following formula:
=DATEVALUE(A1)
Replace A1 with the reference to your date cell.
-
Drag the fill handle down to apply the formula to other cells.
Step 3: Changing the Date Format
Now that your dates are in the correct format, it’s time to convert them to mm/dd/yyyy.
- Select the cells with the newly converted date values.
- Right-click and select “Format Cells.”
- Choose “Custom” from the list on the left.
- In the “Type” field, enter
mm/dd/yyyy and click OK.
Step 4: Verify Your Changes
It’s always a good idea to double-check your work. Scroll through the newly formatted dates to ensure that they appear correctly. If any dates look off, there might have been an issue with the initial conversion.
Common Mistakes to Avoid
-
Incorrect Formatting: Sometimes, the issue lies in the original data format. Always check that dates are in a recognized format before applying conversions.
-
Leading Spaces: If your dates are in text format, leading spaces can cause issues. Use the TRIM function to clean your data if necessary:
=TRIM(A1)
-
Regional Settings: Excel's date format may vary based on your system’s regional settings. Ensure that your Excel settings match your date format preferences.
Troubleshooting Issues
If you run into problems, here are some tips to troubleshoot:
-
Date Not Recognized: If Excel does not recognize your dates, it might be due to text formatting. Use the DATEVALUE function as described in Step 2.
-
Wrong Format After Conversion: If dates don’t display as expected, double-check the format settings under “Format Cells.”
-
Error Values: If you encounter #VALUE! errors, revisit your original data. There may be inconsistencies preventing conversion.
Tips and Shortcuts for Efficiency
- Use Keyboard Shortcuts: Familiarize yourself with Excel shortcuts to navigate quicker and enhance productivity.
- Formulas Over Manual Entry: Always opt for formulas rather than manual entry to minimize errors.
- Utilize Excel Functions: Functions like TEXT and CONCATENATE can help manipulate date strings effectively.
| Step |
Action |
| 1 |
Ensure correct data type |
| 2 |
Convert text dates using DATEVALUE |
| 3 |
Format to mm/dd/yyyy |
| 4 |
Verify your final data |
Frequently Asked Questions
<div class="faq-section">
<div class="faq-container">
<h2>Frequently Asked Questions</h2>
<div class="faq-item">
<div class="faq-question">
<h3>What if my dates are mixed formats?</h3>
<span class="faq-toggle">+</span>
</div>
<div class="faq-answer">
<p>Sort the dates first to easily identify and correct any inconsistencies, then follow the conversion steps as outlined.</p>
</div>
</div>
<div class="faq-item">
<div class="faq-question">
<h3>Can I automate this process?</h3>
<span class="faq-toggle">+</span>
</div>
<div class="faq-answer">
<p>Yes! You can create a macro to automate the date conversion process if you frequently need to do this.</p>
</div>
</div>
<div class="faq-item">
<div class="faq-question">
<h3>Is it possible to convert dates in bulk?</h3>
<span class="faq-toggle">+</span>
</div>
<div class="faq-answer">
<p>Absolutely! Use the fill handle or copy the conversion formula down the entire column for bulk conversion.</p>
</div>
</div>
</div>
</div>
Mastering date conversion is a valuable skill that can save you significant time and hassle. By following the steps outlined here, you can efficiently transform your dates to the desired format while avoiding common pitfalls. Remember to practice these techniques and explore related tutorials to deepen your understanding of Excel’s functionalities. Whether you're an analyst, a student, or simply someone managing personal data, these tips will undoubtedly enhance your Excel prowess.
<p class="pro-note">🌟Pro Tip: Regularly save backups of your Excel files before making bulk changes to avoid data loss!</p>