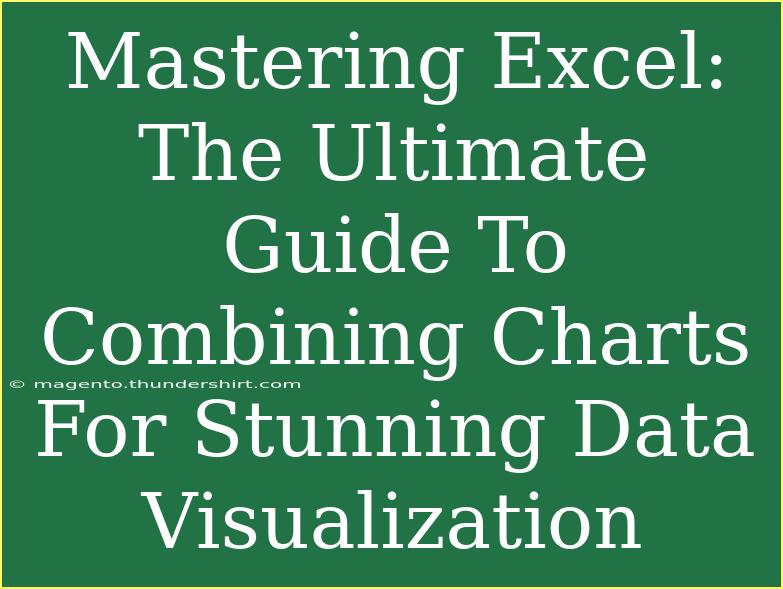When it comes to data visualization, Microsoft Excel is an incredibly powerful tool. However, many users often stick to basic charts and fail to unleash the full potential of the software. By combining multiple charts, you can create stunning visuals that not only grab attention but also convey complex data in a simplified manner. In this guide, we’ll explore helpful tips, shortcuts, and advanced techniques for effectively combining charts in Excel. Let’s dive in! 📊
Why Combine Charts?
Combining charts in Excel allows for a more nuanced analysis of your data. Here are some compelling reasons to try it out:
- Enhanced Clarity: Overlapping charts can reveal trends and correlations that might go unnoticed in separate charts.
- Space Efficiency: Instead of having multiple charts on one page, combined charts take up less space while presenting more information.
- Aesthetic Appeal: A well-designed chart combo can elevate your presentations and reports.
Getting Started with Excel Chart Combinations
Before diving into the methods, ensure you have a clear idea of the data you want to visualize. Having clean, organized data is crucial for effective chart creation. Here are the essential steps to get started:
- Open Your Excel Workbook: Launch Excel and load the workbook containing your data.
- Select Your Data: Highlight the data that you wish to visualize. It’s generally best to use related data sets.
- Insert a Chart: Go to the "Insert" tab in the ribbon, choose your preferred chart type, and insert it.
Step-by-Step Guide to Combining Charts
Creating a Combo Chart
- Select Your Chart: Click on the chart you just created.
- Access Chart Tools: Click on the “Chart Design” tab that appears in the ribbon.
- Change Chart Type: Click on “Change Chart Type.” You’ll see various options.
- Choose Combo: Select “Combo” from the left sidebar. Here, you can choose different chart types for each data series. For example, you might want a column chart for one series and a line chart for another.
- Adjust Secondary Axis: If necessary, check the box for “Secondary Axis” next to the data series that you want to display on a different scale.
<table>
<tr>
<th>Chart Type</th>
<th>Usage</th>
</tr>
<tr>
<td>Column Chart</td>
<td>Ideal for comparing values across categories.</td>
</tr>
<tr>
<td>Line Chart</td>
<td>Great for showing trends over time.</td>
</tr>
<tr>
<td>Pie Chart</td>
<td>Good for visualizing proportions.</td>
</tr>
<tr>
<td>Bar Chart</td>
<td>Effective for comparing data points.</td>
</tr>
</table>
Customizing Your Combined Chart
After creating your combo chart, you may want to further customize it to make it visually appealing and easier to understand:
- Change Colors: Select the data series and pick colors that differentiate each series effectively.
- Add Data Labels: Right-click on your chart, choose "Add Data Labels," and position them for clarity.
- Modify Chart Titles: Ensure the title conveys exactly what your chart represents. Clear titles are essential for understanding.
Common Mistakes to Avoid
- Overcrowding: Don’t cram too much information into one chart; it becomes overwhelming. Stick to the most relevant data.
- Inconsistent Scales: Ensure that your scales make sense; otherwise, you risk misrepresenting your data.
- Ignoring Aesthetics: Even data needs to be visually engaging. Pay attention to the color scheme and layout.
Troubleshooting Chart Issues
If you run into problems while creating or customizing your charts, consider the following tips:
- Chart Not Reflecting Data Changes: Make sure to update the data range in your chart settings.
- Data Not Displayed Properly: Ensure your data is organized in a single table or range without any blank columns or rows.
- Inconsistent Formatting: Sometimes, you might find that data series are not aligned properly. Double-check the data source settings.
<div class="faq-section">
<div class="faq-container">
<h2>Frequently Asked Questions</h2>
<div class="faq-item">
<div class="faq-question">
<h3>Can I combine different chart types in one chart?</h3>
<span class="faq-toggle">+</span>
</div>
<div class="faq-answer">
<p>Yes, Excel allows you to combine different chart types, like a column and a line chart, within a single combo chart.</p>
</div>
</div>
<div class="faq-item">
<div class="faq-question">
<h3>How can I adjust the scales on combined charts?</h3>
<span class="faq-toggle">+</span>
</div>
<div class="faq-answer">
<p>You can set a secondary axis for one of the series in your combined chart by selecting the series, clicking "Format Data Series," and enabling the "Secondary Axis" option.</p>
</div>
</div>
<div class="faq-item">
<div class="faq-question">
<h3>What’s the best way to make my charts more visually appealing?</h3>
<span class="faq-toggle">+</span>
</div>
<div class="faq-answer">
<p>Using a cohesive color palette, adding data labels, and adjusting the layout can significantly enhance the visual appeal of your charts.</p>
</div>
</div>
<div class="faq-item">
<div class="faq-question">
<h3>Is there a limit to the number of data series I can include in a combined chart?</h3>
<span class="faq-toggle">+</span>
</div>
<div class="faq-answer">
<p>While there’s technically no limit, too many series can make your chart cluttered and difficult to interpret. Aim for clarity over quantity.</p>
</div>
</div>
</div>
</div>
When it comes to mastering Excel, combining charts is a skill that significantly boosts your data visualization capabilities. Start implementing the techniques shared above, and don’t be afraid to experiment with different chart types and data combinations. Whether for a business report or personal project, you’ll find that a well-combined chart can tell a story more effectively than words ever could.
Embrace the power of data visualization, practice your new skills, and keep exploring other related tutorials on Excel. Happy charting! 🎉
<p class="pro-note">📈Pro Tip: Always keep your target audience in mind when designing charts to ensure clarity and impact.</p>