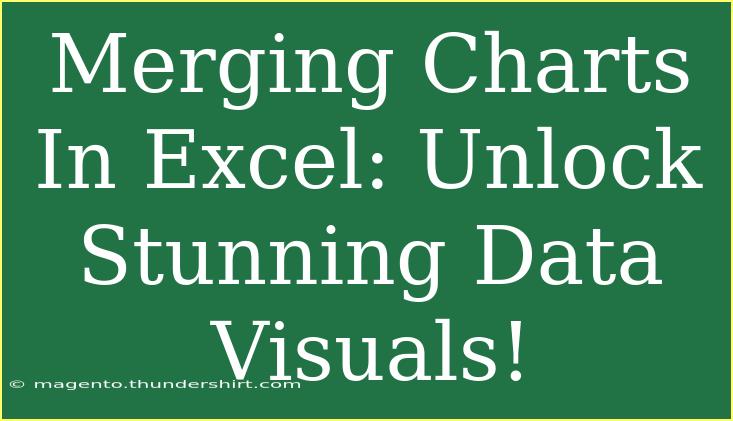Are you ready to elevate your data visualization game in Excel? Merging charts is a fantastic way to present complex data in a visually appealing manner. It allows you to combine multiple chart types into a single visual, helping your audience quickly grasp insights and trends. In this article, we’ll dive into the process of merging charts in Excel, explore tips and shortcuts, and discuss common pitfalls to avoid. So, let’s get started on this journey to unlock stunning data visuals! 📊✨
Why Merge Charts?
Merging charts can help convey your data story more effectively. Here are a few compelling reasons why you might want to consider this technique:
- Enhanced Clarity: Merged charts can highlight relationships between different data sets that might be lost when displaying them separately.
- Space-saving: It conserves space in your report or presentation by condensing multiple visuals into one.
- Better Comparison: You can easily compare different types of data side by side, which can lead to better decision-making.
How to Merge Charts in Excel
Merging charts in Excel is a straightforward process that allows for maximum customization. Follow these steps for a seamless experience:
Step 1: Prepare Your Data
Ensure your data is well-organized in an Excel spreadsheet. For example, let’s say you have the following data representing monthly sales and expenses:
| Month |
Sales |
Expenses |
| January |
3000 |
1500 |
| February |
4000 |
2000 |
| March |
5000 |
2500 |
| April |
6000 |
3000 |
Step 2: Insert Your First Chart
- Select your data: Highlight the data range you wish to use.
- Go to the Insert Tab: Click on the “Insert” tab in the Ribbon.
- Choose Chart Type: Select your desired chart type (for example, a Column Chart).
Step 3: Add a Secondary Axis
To merge another chart type, you need to add a secondary axis.
- Select the Chart: Click on the chart you created.
- Chart Tools: Navigate to “Chart Tools” in the Ribbon.
- Design Tab: Click on the “Design” tab, and then select “Change Chart Type.”
- Select the Data Series: Choose the data series you want to display in a different chart type (like line).
- Choose New Chart Type: From the options, select the chart type for that series (e.g., Line Chart), and check the box for “Secondary Axis.”
- Click OK: Confirm your selection, and you will see your merged chart!
Step 4: Customize Your Merged Chart
To make your chart more visually appealing, customize elements such as:
- Chart Title: Add a title that clearly conveys what your data represents.
- Colors: Choose colors that make your chart easy to read.
- Legends and Data Labels: Include legends and data labels to make the chart more informative.
<table>
<tr>
<th>Element</th>
<th>Purpose</th>
</tr>
<tr>
<td>Chart Title</td>
<td>Describes the data displayed</td>
</tr>
<tr>
<td>Colors</td>
<td>Enhances readability and understanding</td>
</tr>
<tr>
<td>Legends</td>
<td>Identifies different data series</td>
</tr>
<tr>
<td>Data Labels</td>
<td>Shows exact values on the chart</td>
</tr>
</table>
Common Mistakes to Avoid
When merging charts, a few common mistakes can lead to confusion or misinterpretation of data. Here are some to watch out for:
- Overcrowding: Avoid cramming too many series into one chart. This can lead to confusion rather than clarity. Stick to two or three datasets for easy interpretation.
- Inconsistent Scales: Ensure that your primary and secondary axes are properly scaled to avoid misleading representations. If one scale is vastly different from the other, it can distort the viewer’s understanding.
- Neglecting Legends and Labels: Always include legends and labels to guide your audience. Without them, viewers might struggle to understand what each part of the chart represents.
Troubleshooting Issues
When working with merged charts, you might face some challenges. Here are common issues and how to resolve them:
- Data Overlap: If your data points seem to overlap and become unreadable, consider adjusting the chart type or separating the datasets.
- Color Confusion: If colors are too similar, change the color scheme to ensure clear differentiation between datasets.
- Chart Resize Issues: If your chart appears distorted after merging, try resizing it or adjusting the layout options in Excel.
<div class="faq-section">
<div class="faq-container">
<h2>Frequently Asked Questions</h2>
<div class="faq-item">
<div class="faq-question">
<h3>Can I merge more than two chart types?</h3>
<span class="faq-toggle">+</span>
</div>
<div class="faq-answer">
<p>Yes! You can merge multiple chart types as long as the data series align correctly with your axes.</p>
</div>
</div>
<div class="faq-item">
<div class="faq-question">
<h3>What is the best chart type for merging?</h3>
<span class="faq-toggle">+</span>
</div>
<div class="faq-answer">
<p>A combination of column and line charts is a popular choice as it provides a clear comparison of different types of data.</p>
</div>
</div>
<div class="faq-item">
<div class="faq-question">
<h3>How can I share my merged chart with others?</h3>
<span class="faq-toggle">+</span>
</div>
<div class="faq-answer">
<p>You can copy and paste it into another document, email, or presentation, ensuring it maintains its format.</p>
</div>
</div>
<div class="faq-item">
<div class="faq-question">
<h3>Can I edit the data after merging the charts?</h3>
<span class="faq-toggle">+</span>
</div>
<div class="faq-answer">
<p>Yes, any changes made to the source data will automatically update in the chart.</p>
</div>
</div>
</div>
</div>
Recap time! Merging charts in Excel is an essential skill that allows you to display data beautifully while ensuring your audience can easily interpret it. Start with well-organized data, choose appropriate chart types, and customize to enhance clarity. Remember to avoid common pitfalls like overcrowding, inconsistent scales, and neglecting legends. Now, it’s time to put what you’ve learned into practice! Explore other tutorials, play around with different datasets, and see how merging charts can transform your data presentations.
<p class="pro-note">🌟Pro Tip: Experiment with different chart types and layouts to discover unique visualizations that suit your data best!</p>