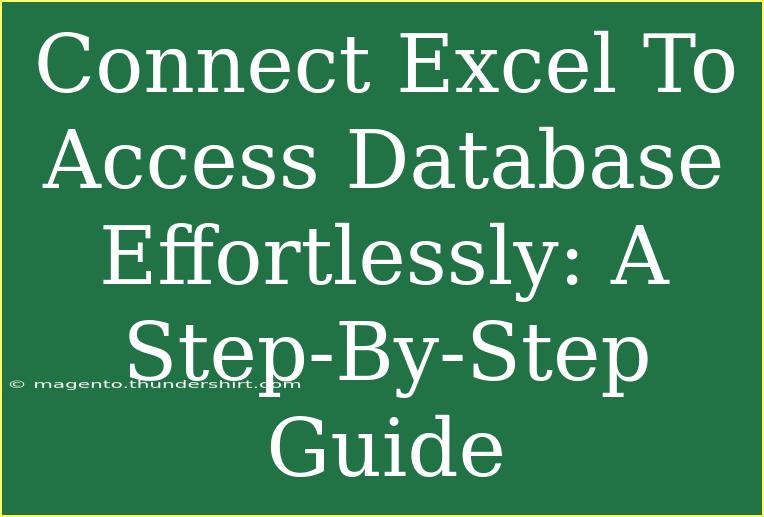Connecting Excel to an Access Database can streamline your data management, making it easier to analyze and manipulate large datasets. This powerful combination allows you to harness the analytical prowess of Excel while leveraging the structured environment of Access. In this guide, I’ll walk you through the essential steps, tips, and common pitfalls to avoid. Let’s dive into the world of Excel and Access! 🚀
Why Connect Excel to Access?
Before we delve into the how-tos, let’s explore why you’d want to connect Excel to an Access database:
- Enhanced Data Management: Access is built for storing and managing large volumes of data, while Excel excels in data analysis and visualization.
- Data Integrity: Access helps maintain data integrity with its database structure, reducing the chances of errors that can occur in spreadsheets.
- Efficient Reporting: By pulling data from Access into Excel, you can create comprehensive reports with powerful analytical tools.
Step-By-Step Guide to Connect Excel to Access Database
Connecting Excel to an Access Database is a relatively straightforward process. Let’s break it down step-by-step.
Step 1: Prepare Your Access Database
Before connecting, ensure your Access database is set up correctly:
- Open Microsoft Access.
- Create a new database or open an existing one.
- Ensure that your data is organized in tables with clear headers.
Step 2: Open Microsoft Excel
- Launch Microsoft Excel on your computer.
- Start a new workbook or open an existing one where you want to import data.
Step 3: Access the Data Connection Wizard
- Navigate to the Data tab in the Excel Ribbon.
- Click on Get Data > From Database > From Microsoft Access Database.
Step 4: Locate Your Access Database
- In the dialog box that appears, browse to find your Access database file (
.accdb or .mdb format).
- Select the database file and click Open.
Step 5: Select the Desired Table or Query
- Once you open the Access database, a Navigator pane will display all the available tables and queries.
- Select the table or query you want to import.
- Click Load to import the data into Excel.
Step 6: Refresh the Connection (Optional)
If your Access database updates regularly, you can set Excel to refresh the data automatically:
- Go to the Data tab and click on Queries & Connections.
- Right-click on your connection and select Properties.
- Under the Usage tab, check Refresh data when opening the file.
Step 7: Analyze Your Data
Now that your data is imported, utilize Excel's powerful tools to analyze, visualize, and manipulate the information. Create pivot tables, charts, and apply formulas to get the insights you need!
| Excel Feature |
Description |
| Pivot Tables |
Summarize data to discover trends or insights |
| Charts |
Visual representation of data |
| Formulas |
Perform calculations or data manipulation |
<p class="pro-note">📌 Pro Tip: Save your Excel workbook often to avoid losing your imported data or any analyses!</p>
Common Mistakes to Avoid
While connecting Excel to an Access database is generally straightforward, here are some common mistakes to watch out for:
- Missing Permissions: Ensure you have the necessary permissions to access the Access database.
- File Compatibility: Make sure your versions of Excel and Access are compatible. Older versions may not support newer formats.
- Data Types: Watch out for data type mismatches when importing. For example, a number stored as text in Access could cause errors in Excel.
Troubleshooting Tips
If you run into issues while connecting Excel to Access, try the following solutions:
- Error Messages: Read any error messages carefully; they often provide clues for troubleshooting.
- Check Database Path: Ensure the path to the Access database is correct.
- Database Lock: If the database is locked, ensure no one else is currently using it or check if you have the appropriate access rights.
<div class="faq-section">
<div class="faq-container">
<h2>Frequently Asked Questions</h2>
<div class="faq-item">
<div class="faq-question">
<h3>Can I connect to an Access database without having Access installed?</h3>
<span class="faq-toggle">+</span>
</div>
<div class="faq-answer">
<p>No, Microsoft Access must be installed on your computer to connect Excel to an Access database.</p>
</div>
</div>
<div class="faq-item">
<div class="faq-question">
<h3>What if my data doesn't load into Excel?</h3>
<span class="faq-toggle">+</span>
</div>
<div class="faq-answer">
<p>Check your database path and ensure that you have the correct permissions to access it. Also, verify that the data types in Access are compatible with Excel.</p>
</div>
</div>
<div class="faq-item">
<div class="faq-question">
<h3>Is there a way to automate the data refresh process?</h3>
<span class="faq-toggle">+</span>
</div>
<div class="faq-answer">
<p>Yes! You can set Excel to automatically refresh the data by going to the connection properties and checking the option to refresh on file open.</p>
</div>
</div>
</div>
</div>
To wrap it all up, connecting Excel to an Access database is a game changer for data management. With structured data from Access and the analytical capabilities of Excel, you can transform your workflows dramatically. Remember to practice regularly with these techniques, and don't hesitate to explore related tutorials to expand your knowledge and skills.
<p class="pro-note">🎓 Pro Tip: Regularly back up your Access database to prevent any data loss and ensure smooth connectivity with Excel!</p>