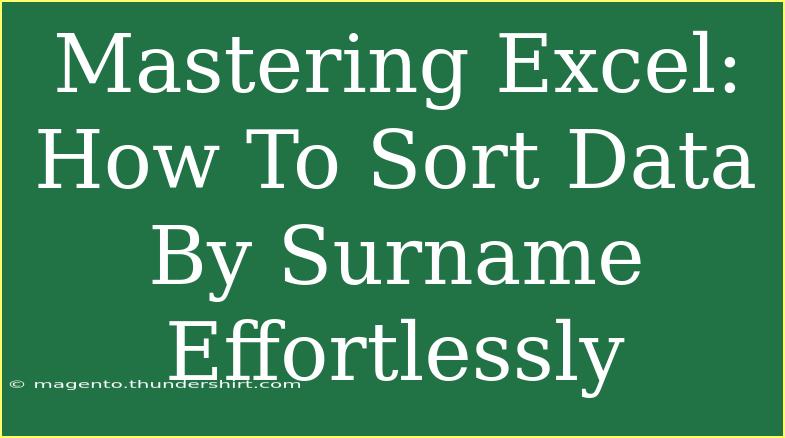If you've ever found yourself scrolling through a long list of names in Excel, trying to locate a specific person or just organizing your data, you know how tedious and time-consuming it can be. Luckily, sorting your data by surname is a breeze with Excel! In this blog post, we'll explore helpful tips, shortcuts, and advanced techniques to sort data effectively by surname in Excel. Whether you're a newbie or an experienced user, we've got you covered with practical examples and solutions to common pitfalls. Let’s dive in! 🎉
Understanding the Basics of Data Sorting
Sorting data in Excel means arranging your rows based on the values in a selected column. In our case, sorting by surname helps streamline name management in any dataset, such as contact lists, employee directories, or customer databases.
Why Sort by Surname?
Sorting by surname can:
- Improve readability and organization. 📖
- Make it easier to locate specific individuals.
- Allow for better data analysis when integrating with other datasets.
Steps to Sort Data by Surname
Here’s a step-by-step guide to sorting your data effortlessly by surname in Excel:
-
Prepare Your Data:
-
Select Your Data:
- Click and drag to highlight all rows in your dataset. Make sure not to include any totals if you have them.
-
Go to the Data Tab:
- At the top menu, click on the “Data” tab.
-
Sort Your Data:
- Click the “Sort” button (the one with A-Z and Z-A icons).
- A dialog box will appear. Choose the column that contains the surnames (in this example, "Surname").
- Choose the sort order (A to Z for ascending, or Z to A for descending).
-
Apply Sorting:
- Click OK. Your data will now be sorted by surname. Easy peasy! 🎊
Common Mistakes to Avoid
-
Including Total Rows: When selecting your data, avoid including any totals or summaries. This can result in incorrect sorting.
-
Merged Cells: If you have merged cells in your data range, Excel may throw an error during sorting. Make sure all cells are unmerged.
-
Non-Uniform Data: Ensure all surnames are text format. Numeric formats can lead to unexpected sorting results.
Troubleshooting Issues
If you encounter problems while sorting, here are some quick fixes:
- Sorting Isn't Working: Check that you have selected the correct data range.
- Some Names Are Missing: Re-examine the filters that may be applied, or ensure that names haven’t been inadvertently hidden or filtered out.
Tips and Shortcuts for Efficient Sorting
-
Quick Sort: You can quickly sort by clicking the dropdown arrow in the header of the surname column and selecting “Sort A to Z” or “Sort Z to A”.
-
Multi-Level Sorting: Need to sort by both first name and surname? Click the “Add Level” button in the sort dialog box, and add a second sorting criteria.
Additional Techniques for Advanced Users
-
Using Formulas: Consider using the SORT() function (available in newer Excel versions) for dynamic sorting without needing to click through menus. Example:
=SORT(A2:B10, 2, TRUE)
-
Using Filters: For datasets that change frequently, applying filters can help you manage which entries are visible without altering your main dataset.
<table>
<tr>
<th>Technique</th>
<th>Best For</th>
</tr>
<tr>
<td>Quick Sort</td>
<td>Immediate sorting by one column</td>
</tr>
<tr>
<td>Multi-Level Sorting</td>
<td>Complex data sets with multiple criteria</td>
</tr>
<tr>
<td>Dynamic Sorting Formula</td>
<td>Automatic updates with data changes</td>
</tr>
</table>
<div class="faq-section">
<div class="faq-container">
<h2>Frequently Asked Questions</h2>
<div class="faq-item">
<div class="faq-question">
<h3>Can I sort names that are in a single column?</h3>
<span class="faq-toggle">+</span>
</div>
<div class="faq-answer">
<p>Yes, you can split the names into two columns first (First Name and Surname), and then sort by the Surname column.</p>
</div>
</div>
<div class="faq-item">
<div class="faq-question">
<h3>What should I do if Excel won't allow me to sort?</h3>
<span class="faq-toggle">+</span>
</div>
<div class="faq-answer">
<p>Check if you have merged cells or select the correct range before sorting.</p>
</div>
</div>
<div class="faq-item">
<div class="faq-question">
<h3>Is there a shortcut for sorting data?</h3>
<span class="faq-toggle">+</span>
</div>
<div class="faq-answer">
<p>Yes, you can quickly sort by using ALT + D + S for the Sort dialog box, and then proceed with your selection.</p>
</div>
</div>
</div>
</div>
Sorting data by surname in Excel doesn’t have to be a complicated process. With the right methods and techniques at your disposal, you can manage your data efficiently and effectively. Remember to avoid common mistakes, utilize shortcuts, and troubleshoot any issues you face along the way.
Sorting your data can save you time, reduce frustration, and enable you to focus on more important tasks. So, practice these techniques, explore related tutorials, and take full advantage of Excel's sorting capabilities!
<p class="pro-note">🎯Pro Tip: Experiment with different sorting methods to find what works best for your data needs!</p>