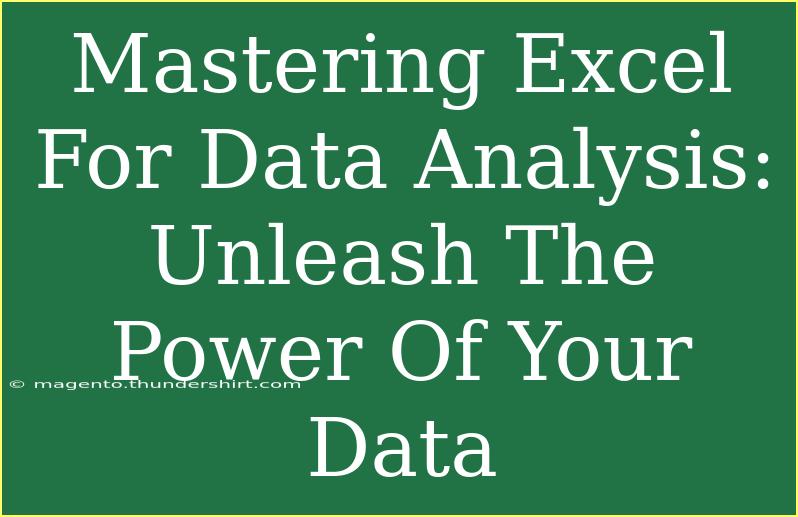Excel is more than just a spreadsheet application; it’s a powerful tool that can transform your raw data into insightful information. Whether you're a beginner, an intermediate user, or a seasoned analyst, mastering Excel for data analysis will significantly enhance your ability to make data-driven decisions. Let’s dive into the tips, shortcuts, and advanced techniques you can use to leverage Excel effectively for your data analysis needs.
Getting Started with Excel for Data Analysis
Understanding Excel's Data Types
Before you can analyze data, it's crucial to understand the different data types in Excel:
- Text: These are strings or letters.
- Numbers: Numerical values that can be used for calculations.
- Dates: Special formatting for days, months, and years.
- Boolean: Values that can only be TRUE or FALSE.
Familiarizing yourself with these types will help you choose the right functions and methods for your analysis.
Essential Excel Functions for Data Analysis
Excel has a multitude of built-in functions that can aid your analysis. Here are some fundamental ones:
| Function |
Description |
Example |
SUM |
Adds a range of cells |
=SUM(A1:A10) |
AVERAGE |
Calculates the average of a set of numbers |
=AVERAGE(B1:B10) |
COUNTIF |
Counts the number of cells meeting a condition |
=COUNTIF(C1:C10, ">10") |
VLOOKUP |
Searches for a value in the first column and returns a value in the same row from another column |
=VLOOKUP(D1, A1:B10, 2, FALSE) |
IF |
Returns one value if a condition is true, and another if it's false |
=IF(E1>50, "Pass", "Fail") |
Data Organization Tips
Organizing your data properly before analysis is crucial. Here are some tips:
- Use Tables: Convert your data range to a table by selecting your data and pressing
Ctrl + T. This provides features like filtering and easier referencing.
- Create Named Ranges: This allows you to refer to ranges by name rather than cell references, making formulas easier to read.
- Keep Data Clean: Remove duplicates and unnecessary information. Use Excel's
Remove Duplicates feature found in the Data tab.
Advanced Techniques for Data Analysis
Pivot Tables: The Ultimate Data Summarization Tool
Pivot Tables allow you to summarize large data sets easily. Here's how to create one:
- Select your data range.
- Go to the Insert tab and click on PivotTable.
- Choose where you want the Pivot Table to be placed.
- Drag and drop fields from the list into the Rows, Columns, Values, and Filters areas as needed.
Pivot Tables are excellent for creating quick summaries, allowing you to drill down into your data without complex formulas.
Charts and Visualizations
Visualizing data helps in understanding trends and patterns. Here's how to create effective charts:
- Select your data: Highlight the data range you want to visualize.
- Insert a Chart: Go to the Insert tab and choose from options like Bar, Line, or Pie Chart.
- Customize Your Chart: Use the Chart Tools to format and design your chart, making it easy to read.
Pro Tip: Use conditional formatting to highlight key data points, which can enhance your visualizations further.
Common Mistakes to Avoid
When analyzing data in Excel, certain pitfalls can hinder your effectiveness. Here are some common mistakes and how to avoid them:
- Ignoring Data Types: Using the wrong data type can lead to errors in calculations. Always check the data type before performing operations.
- Not Backing Up Data: Always create a backup before making significant changes. You can save a copy of the workbook by going to File > Save As.
- Neglecting to Use Filters: Filters can help you analyze subsets of your data without altering the original dataset. Don’t forget to apply them!
- Overcomplicating Formulas: Try to keep formulas as simple as possible. Complex formulas can be hard to debug and manage.
Troubleshooting Common Issues
- Formula Errors: If you encounter a
#VALUE! or #REF! error, check to ensure all referenced cells contain the correct data types.
- Pivot Table Not Updating: If your Pivot Table doesn’t reflect new data, right-click on the Pivot Table and select Refresh.
- Charts Not Displaying Correctly: Ensure the data range is correctly defined and the right chart type is selected.
<div class="faq-section">
<div class="faq-container">
<h2>Frequently Asked Questions</h2>
<div class="faq-item">
<div class="faq-question">
<h3>How do I create a Pivot Table?</h3>
<span class="faq-toggle">+</span>
</div>
<div class="faq-answer">
<p>Select your data range, go to the Insert tab, and click on PivotTable. Choose your desired layout and fields.</p>
</div>
</div>
<div class="faq-item">
<div class="faq-question">
<h3>What is the difference between COUNT and COUNTA?</h3>
<span class="faq-toggle">+</span>
</div>
<div class="faq-answer">
<p>COUNT only counts cells with numbers, while COUNTA counts all non-empty cells, including text.</p>
</div>
</div>
<div class="faq-item">
<div class="faq-question">
<h3>Can I recover unsaved Excel files?</h3>
<span class="faq-toggle">+</span>
</div>
<div class="faq-answer">
<p>Yes, check the AutoRecover folder under the File tab, or look for temporary files.</p>
</div>
</div>
<div class="faq-item">
<div class="faq-question">
<h3>How do I remove duplicates from my data?</h3>
<span class="faq-toggle">+</span>
</div>
<div class="faq-answer">
<p>Select your data range, go to the Data tab, and click on Remove Duplicates.</p>
</div>
</div>
<div class="faq-item">
<div class="faq-question">
<h3>What is conditional formatting?</h3>
<span class="faq-toggle">+</span>
</div>
<div class="faq-answer">
<p>Conditional formatting allows you to change the appearance of cells based on specific conditions, making it easier to highlight critical data.</p>
</div>
</div>
</div>
</div>
In summary, mastering Excel for data analysis equips you with the tools to turn data into actionable insights. By understanding essential functions, leveraging Pivot Tables, and using charts effectively, you can elevate your analytical skills significantly. Remember to avoid common mistakes, stay organized, and constantly practice your skills. With these tips in your toolkit, you're well on your way to becoming a data analysis pro!
<p class="pro-note">🌟 Pro Tip: Regularly explore new Excel tutorials to stay updated on advanced techniques and features!</p>