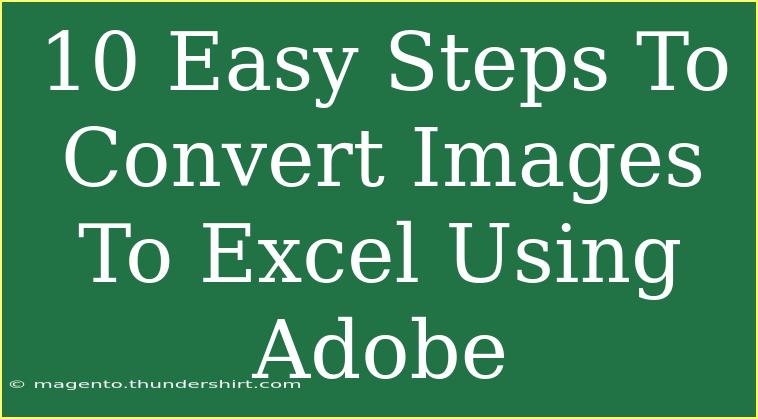Converting images to Excel spreadsheets can sound like a daunting task, but with Adobe's powerful tools at your fingertips, it can actually be a breeze! Whether you're dealing with scanned documents, photos of text, or graphs you want to analyze, Adobe's features can help you transform your images into editable and manageable Excel sheets in no time. 🎉 Let’s explore 10 easy steps to make this conversion effective and efficient!
Step 1: Open Your Image in Adobe Acrobat
First things first! To kick off the process, you need to open your image file in Adobe Acrobat. If your image is a JPEG, PNG, or any common format, Acrobat can handle it with ease. Simply launch Adobe Acrobat, click on "File," then select "Open," and browse for your image file.
Step 2: Convert to PDF
Once your image is open in Adobe, the next step is to convert it to a PDF format. You can do this by clicking on "File" and then "Save As." Choose PDF as the format, and voila! You now have your image saved as a PDF.
Step 3: Use the Export PDF Feature
Now that your image is a PDF, it's time to utilize the "Export PDF" feature. On the right-hand panel, find and click on the "Export PDF" option. This tool allows you to choose your desired output format for conversion.
Step 4: Select Excel as the Output Format
In the export settings, you'll see various output formats available, such as Word, Excel, and more. Select "Spreadsheet," then choose "Microsoft Excel Workbook" as your output format. This tells Adobe that you want to convert your PDF into an Excel file.
Step 5: Adjust the Settings
Before finalizing the conversion, take a moment to check if there are any settings that need adjusting. Depending on the complexity of your image, you might want to ensure that the conversion settings preserve the layout and text effectively. Tweak these settings according to your needs.
Step 6: Export the File
After you've chosen Excel as your format and tweaked the settings, it’s time to export the file. Click on the "Export" button. Adobe will process your request and transform your PDF into an Excel file.
Step 7: Save the Excel File
Once the conversion is complete, a prompt will appear asking you to save your new Excel file. Choose a location on your computer, name your file, and hit "Save." Now you have an Excel spreadsheet that originated from your image!
Step 8: Open Your Excel Spreadsheet
Navigate to the folder where you saved your Excel file and open it. Excel should now display the information pulled from the original image. This step allows you to inspect the data and ensure everything is in order.
Step 9: Clean Up Your Data
No conversion process is perfect, and depending on the quality of your original image, there may be some formatting or data cleaning needed in Excel. Go through the cells and correct any mistakes, ensuring the data is accurately represented.
Step 10: Save Your Work
After you’ve cleaned up your data and made all necessary adjustments, don’t forget to save your work in Excel. Click "File," then "Save," or simply use the shortcut Ctrl + S (Cmd + S on Mac) to ensure your changes are stored.
<table>
<tr>
<th>Step</th>
<th>Action</th>
</tr>
<tr>
<td>1</td>
<td>Open your image in Adobe Acrobat</td>
</tr>
<tr>
<td>2</td>
<td>Convert the image to PDF</td>
</tr>
<tr>
<td>3</td>
<td>Use the Export PDF feature</td>
</tr>
<tr>
<td>4</td>
<td>Select Excel as the output format</td>
</tr>
<tr>
<td>5</td>
<td>Adjust settings as necessary</td>
</tr>
<tr>
<td>6</td>
<td>Export the file</td>
</tr>
<tr>
<td>7</td>
<td>Save the Excel file</td>
</tr>
<tr>
<td>8</td>
<td>Open your Excel spreadsheet</td>
</tr>
<tr>
<td>9</td>
<td>Clean up your data</td>
</tr>
<tr>
<td>10</td>
<td>Save your work</td>
</tr>
</table>
<p class="pro-note">✨Pro Tip: Always double-check the final Excel file for accuracy and formatting before using it for any analysis or reporting.</p>
Helpful Tips and Shortcuts
Here are some handy tips to keep in mind:
- Quality Matters: The quality of the original image plays a significant role in the conversion process. Make sure to use high-resolution images to ensure better text recognition.
- OCR Technology: Adobe’s Optical Character Recognition (OCR) can be a game changer! It allows the software to detect text within images accurately, so keep it enabled.
- Manual Adjustments: Be prepared to manually adjust any data that doesn't translate perfectly, especially with tables or complex data structures.
Common Mistakes to Avoid
- Skipping the PDF Conversion: Forgetting to convert your image to PDF can lead to issues down the line, so make sure you don’t skip this crucial step!
- Not Checking OCR Settings: Always verify that OCR is turned on to ensure text recognition functions properly.
- Neglecting Data Cleanup: Rushing through the data cleanup can result in errors that may affect your analysis, so take the time to check for any discrepancies.
Troubleshooting Issues
If you encounter any problems during the conversion process, here are some common troubleshooting tips:
- Text Recognition Issues: If the text isn’t recognized correctly, consider enhancing the original image’s clarity or brightness before conversion.
- Unformatted Tables: In cases where tables are not correctly formatted in Excel, try adjusting the settings or manually reformatting the table in Excel post-conversion.
- Software Errors: If Adobe Acrobat throws an error, ensure that you're using the latest version of the software or restart it to resolve minor glitches.
<div class="faq-section">
<div class="faq-container">
<h2>Frequently Asked Questions</h2>
<div class="faq-item">
<div class="faq-question">
<h3>Can I convert multiple images to Excel at once?</h3>
<span class="faq-toggle">+</span>
</div>
<div class="faq-answer">
<p>No, Adobe Acrobat typically allows one image conversion at a time. You can, however, batch process multiple images by converting them to PDFs first and then exporting each PDF to Excel.</p>
</div>
</div>
<div class="faq-item">
<div class="faq-question">
<h3>What formats can I convert to Excel using Adobe?</h3>
<span class="faq-toggle">+</span>
</div>
<div class="faq-answer">
<p>You can convert various formats such as PDFs, Word documents, and scanned images to Excel using Adobe Acrobat's export feature.</p>
</div>
</div>
<div class="faq-item">
<div class="faq-question">
<h3>Is there a way to improve accuracy in the conversion process?</h3>
<span class="faq-toggle">+</span>
</div>
<div class="faq-answer">
<p>Using high-quality images and ensuring that the OCR feature is enabled will greatly enhance the accuracy of your conversions.</p>
</div>
</div>
</div>
</div>
In conclusion, converting images to Excel using Adobe is not only possible but relatively straightforward with the right steps. From opening your image to finalizing your Excel sheet, following these simple instructions can make the whole process feel effortless. Embrace the power of Adobe and explore other tutorials to enhance your skills further!
<p class="pro-note">📌Pro Tip: Regularly practice using the conversion tools in Adobe to become more proficient and efficient over time!</p>