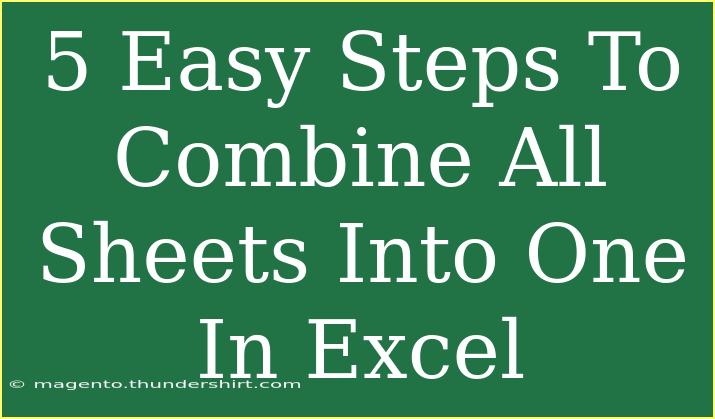Combining multiple sheets into one can feel like a daunting task, especially if you're dealing with extensive datasets. But fear not! With just a few straightforward steps, you can seamlessly merge all your sheets into a single master sheet in Excel. Whether you're working on a project that requires data consolidation or simply want to streamline your information, this guide will help you do it efficiently. Let's dive into these easy steps! 🚀
Why Combine Sheets?
Combining sheets is essential for several reasons:
- Efficiency: Having all your data in one place makes it easier to analyze and manage.
- Organization: It helps keep your workspace clutter-free and easy to navigate.
- Error Reduction: Combining data into one sheet can help identify inconsistencies and errors across datasets.
Step-by-Step Guide to Combine All Sheets into One
Here's a simple walkthrough that will guide you in merging all your sheets into one Excel sheet. This method uses the Power Query feature, which is available in Excel 2010 and later versions.
Step 1: Open Power Query
- Open your Excel workbook that contains multiple sheets.
- Navigate to the Data tab in the ribbon.
- Click on Get Data > From Other Sources > Blank Query.
Step 2: Enter the Combine Function
Once you have your blank query open, follow these steps:
- In the formula bar, type:
=Excel.CurrentWorkbook()
- This command retrieves the information from all the sheets in your workbook. You'll see a list of all tables and ranges currently in your workbook.
Step 3: Filter and Select Sheets
- From the list generated, filter out the sheets you want to combine. You'll only need the ones containing relevant data.
- To do this, look for the column titled "Name" and click on the filter icon.
- Deselect any sheets or tables you do not wish to include.
Step 4: Combine Data from Selected Sheets
- After filtering, select the first sheet's data. Go to the Home tab in the Power Query Editor.
- Click on Combine > Combine & Load.
- A new window will pop up showing you a preview of your data. Here, confirm that everything looks as expected before you proceed.
Step 5: Load Your Combined Data into Excel
- After confirming, click on Close & Load in the Power Query Editor.
- Your combined data will now be loaded into a new sheet within your Excel workbook!
Now you have all your data from different sheets neatly combined into one, making it easier to analyze and work with. 🎉
Helpful Tips and Shortcuts
- Naming Consistency: Make sure your sheets have consistent naming conventions for easier identification during the combine process.
- Data Formatting: Before combining, ensure that the data formats (dates, numbers) are consistent across sheets to avoid errors after merging.
- Use Excel Tables: If your data is formatted as an Excel table, it simplifies the combining process since Power Query handles tables more efficiently.
- Backup Your Data: Always keep a backup of your original sheets before combining, just in case you need to refer back to them.
Common Mistakes to Avoid
- Incorrect Data Types: Failing to ensure data types match can cause errors during the combination process.
- Omitting Blank Rows: Empty rows in your data can lead to incomplete data sets after merging, so ensure to clean them up before you start.
Troubleshooting Common Issues
- Power Query is Missing: If you don’t see the Power Query options, check your Excel version. It’s available in Excel 2010 and later.
- Data Not Combining Properly: Recheck that all sheets are formatted correctly and contain no merged cells.
- Slow Performance: If Excel is running slowly during the combine process, it might be due to large datasets. Consider breaking down the data into smaller chunks.
<div class="faq-section">
<div class="faq-container">
<h2>Frequently Asked Questions</h2>
<div class="faq-item">
<div class="faq-question">
<h3>Can I combine sheets that have different column headers?</h3>
<span class="faq-toggle">+</span>
</div>
<div class="faq-answer">
<p>Yes, but you may need to handle the different columns manually. Ensure that data from different sheets align correctly when combined.</p>
</div>
</div>
<div class="faq-item">
<div class="faq-question">
<h3>Is it possible to automate this process in Excel?</h3>
<span class="faq-toggle">+</span>
</div>
<div class="faq-answer">
<p>Yes, you can create a macro to automate the combining of sheets if you need to do it frequently.</p>
</div>
</div>
<div class="faq-item">
<div class="faq-question">
<h3>What if I want to exclude certain sheets from the merge?</h3>
<span class="faq-toggle">+</span>
</div>
<div class="faq-answer">
<p>You can simply filter out the sheets you don’t want to combine during the process outlined above.</p>
</div>
</div>
<div class="faq-item">
<div class="faq-question">
<h3>Will combining sheets affect the original data?</h3>
<span class="faq-toggle">+</span>
</div>
<div class="faq-answer">
<p>No, the original sheets remain intact. The new combined data will be created in a new sheet.</p>
</div>
</div>
</div>
</div>
Remember, practice makes perfect! The more you use these steps, the quicker and more adept you’ll become at combining sheets in Excel. Whether for a work report, school project, or personal finance tracking, mastering this skill can save you loads of time and frustration. Don't hesitate to explore additional tutorials that can deepen your understanding of Excel's capabilities!
<p class="pro-note">✨Pro Tip: Regularly clean your data before combining to ensure accuracy and efficiency!</p>