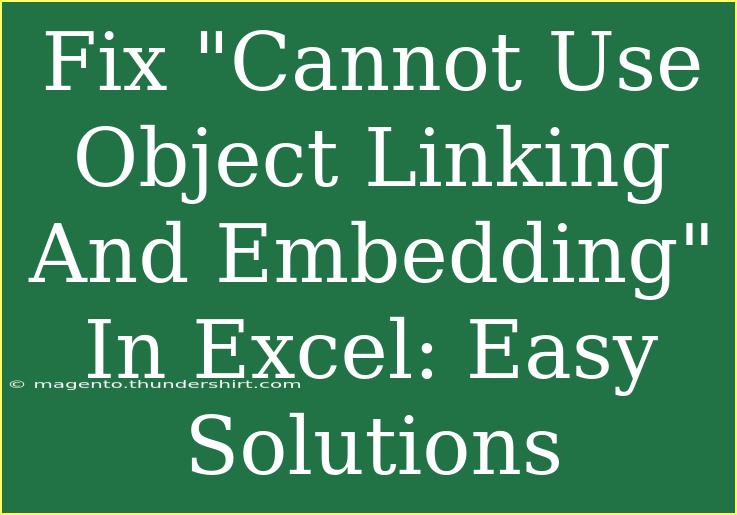Are you tired of running into the "Cannot Use Object Linking and Embedding" error while working with Excel? You're definitely not alone! This pesky error can throw a wrench in your workflow, disrupting your productivity just when you need it the most. Whether you're trying to embed objects or link documents, it can feel incredibly frustrating. But fear not! We're here to walk you through some straightforward solutions and tips to help you tackle this issue like a pro. 💪
Understanding OLE in Excel
Before diving into the solutions, let's clarify what Object Linking and Embedding (OLE) is. OLE is a technology that allows you to create and edit documents and objects from different applications in a single interface. For instance, you can embed a Word document into an Excel spreadsheet, which can be handy for integrating data and keeping everything organized.
However, sometimes things don’t go as planned. The "Cannot Use Object Linking and Embedding" message typically surfaces when Excel is having trouble either embedding or linking the objects you want to work with.
Common Causes of the Error
Identifying the root cause can make a world of difference in fixing the problem. Here are some common reasons you might encounter this error:
- Corrupted Excel Installation: Your Excel program may have corrupted files causing the error.
- System Issues: Problems with the operating system or insufficient permissions can lead to OLE failures.
- Security Settings: Your Excel or system security settings might be preventing OLE actions.
- Resource Limitations: Low memory or disk space can also trigger this error.
Step-by-Step Solutions to Fix the Error
Let's get to the nitty-gritty of fixing the issue. Below, you'll find several methods to resolve the "Cannot Use Object Linking and Embedding" error effectively.
1. Repair Microsoft Office
Repairing your Office installation can often resolve unexpected problems:
- Close all Microsoft Office applications.
- Open the Control Panel.
- Navigate to Programs > Programs and Features.
- Locate your Microsoft Office installation in the list and select it.
- Click on Change and select Repair.
- Follow the prompts to complete the repair process.
2. Adjust DCOM Configuration
Sometimes, the DCOM configuration can get out of whack, leading to this error. Here’s how to fix it:
- Press
Windows + R to open the Run dialog.
- Type
dcomcnfg and hit Enter.
- In the Component Services window, expand Component Services > Computers > My Computer.
- Right-click on My Computer and select Properties.
- Go to the COM Security tab.
- Under Launch and Activation Permissions, click on Edit Limits.
- Ensure that your user account has both Launch and Activation permissions.
3. Change Registry Settings
Note: Editing the registry can have adverse effects if done incorrectly. Always back up your registry before making any changes.
- Press
Windows + R, type regedit, and hit Enter.
- Navigate to the following path:
HKEY_CLASSES_ROOT\Wow6432Node\CLSID
- Look for a key named
{00020820-0000-0000-C000-000000000046}.
- If it doesn’t exist, you’ll need to create a new key with the same name.
- Set the
Default value to Microsoft Excel.
4. Ensure the Proper Permissions
Make sure that your user account has the necessary permissions to use OLE features in Excel. Check with your system administrator if you're on a work network.
5. Disable Excel Add-ins
Add-ins can sometimes interfere with normal operations. Disable them to see if that resolves the issue:
- Open Excel and go to File > Options.
- Click on Add-ins.
- At the bottom, select Excel Add-ins and click Go.
- Uncheck any active add-ins and restart Excel.
Troubleshooting Tips for OLE Errors
If the solutions above don’t resolve the issue, consider these additional tips:
- Check for Windows Updates: Sometimes, an outdated system can lead to unexpected errors. Ensure your Windows is up to date.
- Run Excel in Safe Mode: This mode can help you identify if the problem is due to your installation or configuration:
- Press
Windows + R, type excel /safe, and hit Enter.
- Check for Third-Party Interference: Antivirus or security programs might be blocking OLE functionality. Try temporarily disabling them to see if it resolves the issue.
Frequently Asked Questions
<div class="faq-section">
<div class="faq-container">
<h2>Frequently Asked Questions</h2>
<div class="faq-item">
<div class="faq-question">
<h3>What does "Cannot use Object Linking and Embedding" mean?</h3>
<span class="faq-toggle">+</span>
</div>
<div class="faq-answer">
<p>This error occurs when Excel has trouble linking or embedding objects due to various potential issues, including corrupted files or permission problems.</p>
</div>
</div>
<div class="faq-item">
<div class="faq-question">
<h3>How can I check if my Office installation is corrupted?</h3>
<span class="faq-toggle">+</span>
</div>
<div class="faq-answer">
<p>You can check for corruption by running a repair on Microsoft Office from the Control Panel under Programs and Features.</p>
</div>
</div>
<div class="faq-item">
<div class="faq-question">
<h3>Will reinstalling Office fix this error?</h3>
<span class="faq-toggle">+</span>
</div>
<div class="faq-answer">
<p>Reinstalling can fix the issue, but it's usually a last resort after trying the repair option and other troubleshooting steps.</p>
</div>
</div>
</div>
</div>
Conclusion
To sum it up, encountering the "Cannot Use Object Linking and Embedding" error in Excel can be a significant roadblock, but it's one that you can navigate with a bit of know-how. From repairing your Office installation to adjusting your DCOM settings, the solutions provided above can help you get back on track.
Don't forget to explore related tutorials, dive deeper into Excel’s features, and practice your skills! For further learning or troubleshooting, keep visiting our blog for more tips and tricks on maximizing your Excel experience.
<p class="pro-note">💡 Pro Tip: Always back up your data before making significant changes to settings or installations!</p>