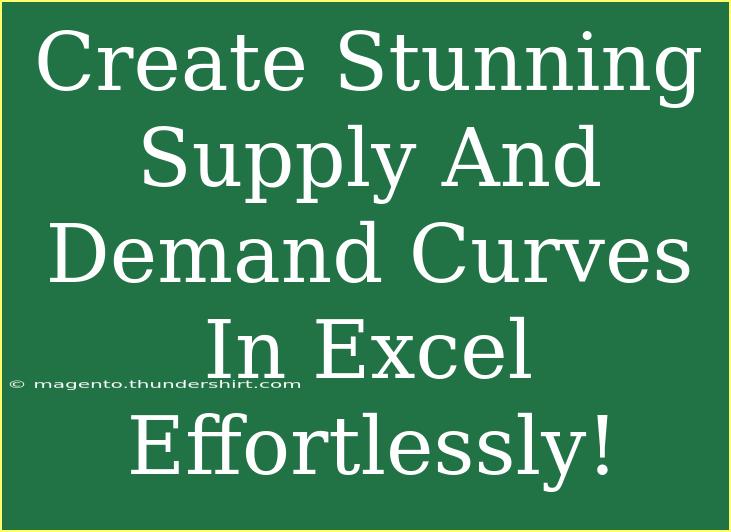Creating supply and demand curves in Excel can be a game-changer for anyone looking to visually represent economic concepts. Whether you're a student, a teacher, or a professional in the field, these curves help explain how prices are determined in a market. In this guide, we'll walk through the process of creating stunning supply and demand curves in Excel, share tips, shortcuts, and advanced techniques to enhance your experience, and provide answers to common questions about this topic. 🚀
Getting Started with Excel
Before diving into creating supply and demand curves, make sure you're familiar with Excel's basic functionalities like inserting data, creating charts, and using formulas. If you're new to Excel, take some time to familiarize yourself with these aspects first.
Step-by-Step Tutorial: Creating Supply and Demand Curves
Step 1: Gather Your Data
To create accurate supply and demand curves, you first need to collect the data. Here’s a simple example:
- Quantity Demanded: The quantity of a product that consumers are willing to buy at various prices.
- Quantity Supplied: The quantity of a product that producers are willing to sell at various prices.
You can create a table like this:
<table>
<tr>
<th>Price</th>
<th>Quantity Demanded</th>
<th>Quantity Supplied</th>
</tr>
<tr>
<td>5</td>
<td>100</td>
<td>20</td>
</tr>
<tr>
<td>10</td>
<td>80</td>
<td>40</td>
</tr>
<tr>
<td>15</td>
<td>60</td>
<td>70</td>
</tr>
<tr>
<td>20</td>
<td>40</td>
<td>90</td>
</tr>
<tr>
<td>25</td>
<td>20</td>
<td>100</td>
</tr>
</table>
Step 2: Input Data into Excel
- Open Excel and create a new worksheet.
- Enter the above data into three separate columns (Price, Quantity Demanded, Quantity Supplied).
Step 3: Creating the Demand Curve
- Highlight the data for Price and Quantity Demanded.
- Go to the "Insert" tab on the ribbon.
- Select "Scatter" from the Chart options and choose "Scatter with Smooth Lines."
- This creates a visual representation of the demand curve.
Step 4: Adding the Supply Curve
- Next, highlight the data for Price and Quantity Supplied.
- Right-click on the chart area and select "Select Data."
- Click "Add" to add a new series.
- For the Series X values, select the Price data and for the Series Y values, select the Quantity Supplied data.
- Click OK, and now you have both the demand and supply curves on the same chart!
Step 5: Customizing Your Chart
Now that you have your curves, let’s enhance the visual appeal:
- Title: Click on the chart title to enter a descriptive title like "Supply and Demand Curves."
- Legend: Make sure to differentiate between the supply and demand curves by adding a legend.
- Colors: Change the colors of the lines by right-clicking on them and selecting "Format Data Series."
Step 6: Adding Data Labels (Optional)
For clarity, you might want to add data labels to your curves. Here’s how:
- Right-click on the line for Quantity Demanded and select "Add Data Labels."
- Repeat for the Quantity Supplied.
This step helps viewers quickly identify the values at specific points on your graph.
Tips and Tricks for Effective Curves
- Use Formulas: To dynamically adjust your data based on hypothetical changes, consider using Excel formulas to link price changes to changes in supply and demand.
- Save Template: Once you've created a stunning graph, save it as a template. This way, you won’t have to repeat steps when you want to create new charts in the future.
- Explore Different Chart Types: While scatter plots work great for curves, don’t hesitate to experiment with line charts or bar graphs to present your data differently.
Common Mistakes to Avoid
- Incorrect Data Alignment: Ensure that your data for quantities corresponds correctly to prices. Misaligned data can lead to confusing curves.
- Ignoring Scale: Be mindful of the scales on your axes; an incorrect scale can distort the visual representation of your curves.
- Overcomplicating Visuals: Keep it simple. Too much information or unnecessary embellishments can make your chart look cluttered and hard to read.
Troubleshooting Issues
If your curves aren’t displaying as expected, try these troubleshooting steps:
- Check Data: Go back and ensure your data is correctly inputted.
- Modify Chart Type: If the scatter plot isn’t working, try switching to a different chart type and then back again.
- Update Excel: Sometimes bugs can be fixed by updating your Excel software. Check for updates and install them if available.
<div class="faq-section">
<div class="faq-container">
<h2>Frequently Asked Questions</h2>
<div class="faq-item">
<div class="faq-question">
<h3>Can I add more curves to the chart?</h3>
<span class="faq-toggle">+</span>
</div>
<div class="faq-answer">
<p>Yes, you can add more curves by following the same steps of selecting the data and adding a new series to the chart.</p>
</div>
</div>
<div class="faq-item">
<div class="faq-question">
<h3>How do I change the colors of the curves?</h3>
<span class="faq-toggle">+</span>
</div>
<div class="faq-answer">
<p>Right-click on the curve you want to change, select "Format Data Series," and choose the color you prefer from the Fill options.</p>
</div>
</div>
<div class="faq-item">
<div class="faq-question">
<h3>What if my data changes frequently?</h3>
<span class="faq-toggle">+</span>
</div>
<div class="faq-answer">
<p>You can create dynamic charts using Excel’s data tables. Link your chart to a data table that automatically updates when you enter new data.</p>
</div>
</div>
</div>
</div>
Creating supply and demand curves in Excel isn't just useful; it's a skill that can deepen your understanding of market dynamics. Remember to engage with your chart, customizing it to best fit your presentation or analysis needs. The more you practice, the more proficient you'll become at creating these visuals and utilizing Excel’s powerful features.
<p class="pro-note">✨Pro Tip: Practice makes perfect! Experiment with different datasets to enhance your understanding of market behavior.</p>