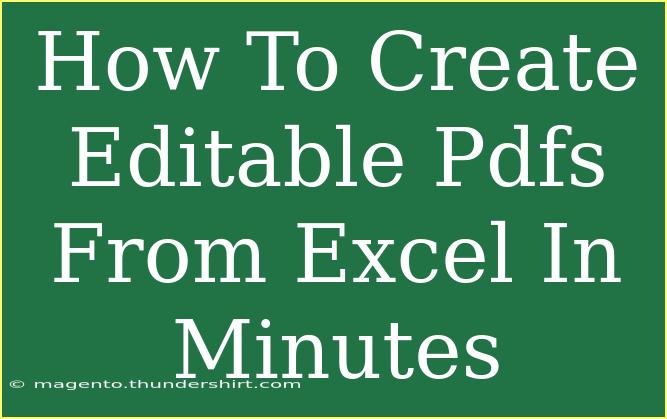Creating editable PDFs from Excel can streamline your work and allow for easy data sharing. Whether you need to send invoices, reports, or forms, having editable PDFs makes your documents more versatile. In this guide, we'll explore various methods for transforming Excel files into editable PDFs, along with tips, common mistakes to avoid, and troubleshooting advice.
Why Create Editable PDFs from Excel?
Editable PDFs are invaluable because they allow recipients to enter or modify information without altering the original design. This is particularly useful for:
- Forms: Easy data entry for client information.
- Reports: Sharing findings while allowing others to add comments.
- Invoices: Clients can fill in necessary details before returning it to you.
Methods to Create Editable PDFs from Excel
Here’s a detailed breakdown of how to convert your Excel documents into editable PDFs.
Method 1: Using Adobe Acrobat
Adobe Acrobat is a trusted choice for PDF creation. Here’s how to do it:
- Open Adobe Acrobat.
- Click on "Create PDF" on the main screen.
- Select "From File" and choose your Excel file.
- Once opened, go to “Prepare Form”.
- Adobe will automatically detect fields that can be edited. Adjust as needed.
- Save your document as a PDF.
Method 2: Using Online PDF Converters
If you don’t have Adobe Acrobat, you can use an online converter. Here’s a simple process:
- Open a trusted online PDF converter (e.g., Smallpdf, PDFescape).
- Upload your Excel file.
- Select the option to create an editable PDF.
- Download your new PDF document.
Method 3: Using Microsoft Excel
Excel itself has a built-in feature to save your work as a PDF. However, making it editable requires an additional step:
- Open your Excel file.
- Go to File > Save As.
- Choose the location and select PDF from the format dropdown.
- Before saving, click on Options.
- Check the box that says "Enable editing" (available in newer versions of Excel).
- Click OK and then Save.
Method 4: Using Third-Party Software
Many software options exist, like Nitro PDF or PDFelement. Here's how to do it with most of them:
- Install the software.
- Open the application and import your Excel file.
- Use the form creation feature to designate editable fields.
- Save as PDF.
Important Note on Formatting
When converting, it’s essential to maintain the original formatting of your Excel document. Always double-check the layout in the final PDF to ensure everything appears as intended.
Common Mistakes to Avoid
Creating editable PDFs can sometimes lead to errors. Here are a few mistakes to steer clear of:
- Not Adjusting Field Positions: Make sure to check if the fields are in the right place; sometimes the automatic detection may misalign them.
- Ignoring Page Size: Ensure your PDF matches the page size of your original Excel document to prevent scaling issues.
- Forgetting to Save Changes: Always remember to save after making adjustments in PDF software.
Troubleshooting Issues
If you encounter problems during the process, consider these troubleshooting tips:
-
Issue: PDF does not save fields as editable.
- Solution: Recheck the settings in your PDF software. Ensure you selected the option for editable forms.
-
Issue: Formatting is lost in conversion.
- Solution: Adjust your Excel layout. For complex designs, consider saving as an image or using the print to PDF function.
-
Issue: Fields are too small or misaligned.
- Solution: Use the editing tools in your PDF software to resize and reposition fields accordingly.
Example Scenario
Imagine you're preparing a sales report that you send to clients regularly. By converting this Excel sheet into an editable PDF, your clients can easily fill in their feedback or additional comments directly on the document. This not only saves time but enhances collaboration, making the process smoother for everyone involved.
Creating an Editable PDF – A Quick Reference Table
Here’s a simple reference table summarizing methods for creating editable PDFs from Excel:
<table>
<tr>
<th>Method</th>
<th>Tools Needed</th>
<th>Steps</th>
</tr>
<tr>
<td>Adobe Acrobat</td>
<td>Adobe Acrobat</td>
<td>Open > Create > Prepare Form > Save</td>
</tr>
<tr>
<td>Online Converter</td>
<td>Web Browser</td>
<td>Upload > Create > Download</td>
</tr>
<tr>
<td>Microsoft Excel</td>
<td>Microsoft Excel</td>
<td>File > Save As > PDF > Options > Enable Editing</td>
</tr>
<tr>
<td>Third-Party Software</td>
<td>Any PDF Software</td>
<td>Import > Create Fields > Save</td>
</tr>
</table>
<div class="faq-section">
<div class="faq-container">
<h2>Frequently Asked Questions</h2>
<div class="faq-item">
<div class="faq-question">
<h3>Can I edit a PDF that was created from Excel?</h3>
<span class="faq-toggle">+</span>
</div>
<div class="faq-answer">
<p>Yes, if the PDF is designed to be editable, you can fill in and modify fields as needed.</p>
</div>
</div>
<div class="faq-item">
<div class="faq-question">
<h3>What happens to Excel formulas when I convert to PDF?</h3>
<span class="faq-toggle">+</span>
</div>
<div class="faq-answer">
<p>Excel formulas will not function in a PDF. The document will display only the final values.</p>
</div>
</div>
<div class="faq-item">
<div class="faq-question">
<h3>Can I convert large Excel files into editable PDFs?</h3>
<span class="faq-toggle">+</span>
</div>
<div class="faq-answer">
<p>Yes, but some online converters may have file size limits. Use dedicated software for larger files.</p>
</div>
</div>
<div class="faq-item">
<div class="faq-question">
<h3>Are there free options for creating editable PDFs?</h3>
<span class="faq-toggle">+</span>
</div>
<div class="faq-answer">
<p>Yes, there are free online tools available, though they may have limited functionality compared to paid versions.</p>
</div>
</div>
</div>
</div>
The process of creating editable PDFs from Excel is straightforward and can greatly enhance your workflow. By practicing these techniques, you'll gain a better understanding and become more adept at handling your documents. Don't hesitate to dive deeper into related tutorials on this blog to further sharpen your skills and broaden your knowledge.
<p class="pro-note">🚀Pro Tip: Always back up your original Excel file before conversion, so you can make changes if needed!</p>