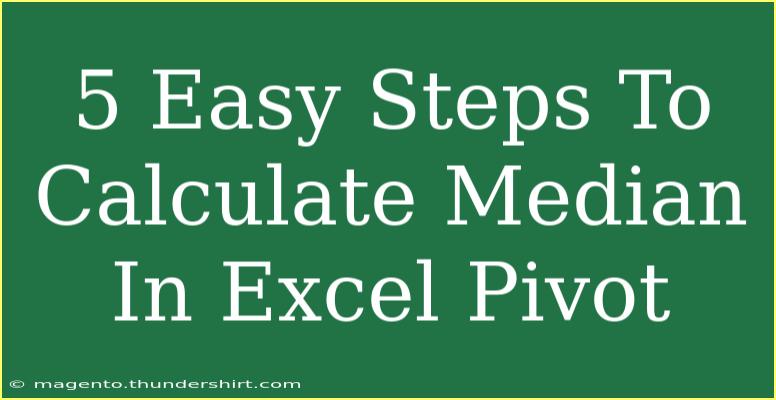Calculating the median in Excel can often seem like a daunting task, especially when you’re working with large datasets using pivot tables. However, with a little guidance, you can easily harness the power of Excel to find the median quickly and efficiently! This guide will break down the steps you need to follow to calculate the median in an Excel pivot table, along with helpful tips and common pitfalls to avoid.
Understanding the Median
Before diving into the how-to, let's clarify what the median is. The median is the value that separates the higher half from the lower half of a data sample. In other words, it’s the middle value of a dataset when arranged in order. Unlike the average, the median isn’t affected by extremely high or low values, making it a robust measure of central tendency.
Step-by-Step Guide to Calculate the Median in an Excel Pivot Table
Step 1: Prepare Your Data
Ensure your data is clean and organized. Your dataset should be in a tabular format, meaning you have columns and rows with headers that describe each data point. For example, if you're analyzing sales data, your columns might include "Date," "Salesperson," "Region," and "Sales Amount."
Step 2: Insert a Pivot Table
- Highlight the range of your data.
- Go to the "Insert" tab in Excel.
- Click on "PivotTable."
- Choose whether to place the pivot table in a new worksheet or the current one.
This action creates a blank pivot table layout where you can start building your analysis.
Step 3: Add Fields to Your Pivot Table
- Drag the relevant field for which you want to calculate the median (like "Sales Amount") to the “Values” area of the pivot table.
- Excel typically defaults to the "Sum" function. To change this, click on the small drop-down arrow next to the field in the “Values” area and select "Value Field Settings."
Step 4: Set the Value Field to Show as Median
- In the Value Field Settings dialog, select "Median" from the list of available functions.
- Click "OK."
This will update your pivot table to show the median value instead of the sum.
Step 5: Format Your Pivot Table
Finally, you might want to format your pivot table for better readability:
- Adjust the column widths.
- Apply any necessary formatting to make your data visually appealing.
Here’s an example of what your pivot table might look like:
<table>
<tr>
<th>Salesperson</th>
<th>Median Sales</th>
</tr>
<tr>
<td>John</td>
<td>$300</td>
</tr>
<tr>
<td>Jane</td>
<td>$450</td>
</tr>
<tr>
<td>Jim</td>
<td>$500</td>
</tr>
</table>
<p class="pro-note">💡 Pro Tip: Always double-check your data to ensure there are no duplicates or missing entries that may affect your median calculation.</p>
Common Mistakes to Avoid
-
Forgetting to Change the Function: Remember to switch from "Sum" to "Median" in the Value Field Settings. It’s a common oversight!
-
Incorrect Data Type: Ensure that the values you’re using to calculate the median are numerical. If they’re stored as text, Excel won’t compute the median correctly.
-
Using Filters Incorrectly: If you’ve applied filters to your data, be mindful that the median may only reflect the visible records unless you adjust your pivot table accordingly.
Troubleshooting Tips
- If Median Doesn’t Appear: If you don't see the "Median" option in the Value Field Settings, ensure that you're using a version of Excel that supports this function (Excel 2010 and newer versions should have it).
- Unexpected Results: Double-check your raw data for anomalies that may affect the median, like outliers or unexpected blanks.
- Error Messages: If you encounter errors while trying to calculate the median, consider re-examining your data structure for any inconsistencies.
<div class="faq-section">
<div class="faq-container">
<h2>Frequently Asked Questions</h2>
<div class="faq-item">
<div class="faq-question">
<h3>Can I calculate median without a pivot table?</h3>
<span class="faq-toggle">+</span>
</div>
<div class="faq-answer">
<p>Yes, you can use the MEDIAN function directly on a range of cells in Excel.</p>
</div>
</div>
<div class="faq-item">
<div class="faq-question">
<h3>Does the median consider outliers?</h3>
<span class="faq-toggle">+</span>
</div>
<div class="faq-answer">
<p>No, the median is resistant to outliers, making it a better measure for skewed distributions.</p>
</div>
</div>
<div class="faq-item">
<div class="faq-question">
<h3>How do I calculate the median for multiple categories?</h3>
<span class="faq-toggle">+</span>
</div>
<div class="faq-answer">
<p>You can add category fields to the Rows area in the pivot table to calculate the median for each category separately.</p>
</div>
</div>
</div>
</div>
As we wrap up this guide, remember that calculating the median in an Excel pivot table doesn’t have to be complicated. By following these easy steps, you can quickly derive meaningful insights from your data. Practice this technique, and you’ll soon find yourself navigating pivot tables like a pro! Explore other tutorials on this blog to further enhance your Excel skills and continue your learning journey.
<p class="pro-note">💼 Pro Tip: Don't hesitate to practice these steps with different datasets to gain confidence in using Excel pivot tables.</p>