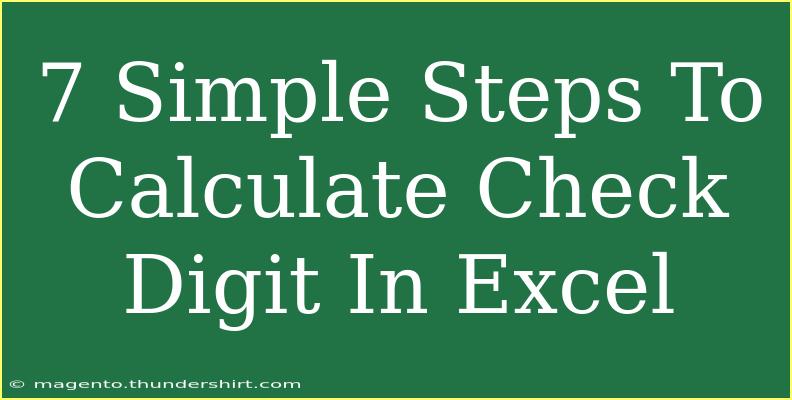Calculating a check digit in Excel can seem daunting at first, but it's a straightforward process once you understand the basics. A check digit is an additional digit added to a number sequence that helps ensure the accuracy of the data. This method is used in various applications, including barcodes and identification numbers. Whether you are a business owner needing to verify data integrity or just someone curious about Excel functionalities, these seven simple steps will guide you through the process of calculating a check digit.
Why Are Check Digits Important? 🤔
Check digits serve a vital role in data verification. They help in:
- Preventing Errors: Check digits can help catch mistakes in data entry or transmission.
- Data Integrity: They ensure that the information has not been altered or corrupted.
- Automating Processes: Check digits allow for automated systems to quickly assess the validity of data.
Understanding how to calculate a check digit will not only enhance your data management skills but also improve your accuracy in Excel.
Steps to Calculate Check Digit in Excel
Step 1: Open a New Excel Workbook
Start by launching Excel and opening a new workbook. This provides you with a clean slate to work from.
Step 2: Enter Your Data
In Column A, input the number sequence for which you want to calculate the check digit. For example:
Step 3: Set Up the Calculation Column
In Column B, we will calculate the check digit for each number. You'll want to ensure that there's a corresponding cell next to each input.
Step 4: Define the Check Digit Formula
Here’s a basic formula you can use, assuming you want to apply a simple checksum algorithm like the Modulus 10 (Luhn algorithm). In cell B1, input the following formula:
=MOD(SUMPRODUCT(MID(A1,ROW(INDIRECT("1:"&LEN(A1))),1)*IF(MOD(ROW(INDIRECT("1:"&LEN(A1))),2)=0,2,1)),10)
Step 5: Fill Down the Formula
Once you've entered the formula in cell B1, you can simply drag the fill handle (the small square at the bottom right corner of the cell) down to fill the formula for all rows corresponding to the data in Column A. This will apply the same calculation to each number you entered.
Step 6: Check the Results
After filling down the formula, you should see the check digits appear in Column B next to the original numbers. For example:
Step 7: Validate the Check Digits
You can verify the accuracy of your check digits by cross-referencing them with a known source or using your own manual calculations. This step is crucial to ensure the reliability of your data.
<p class="pro-note">💡 Pro Tip: Always ensure your data is clean and free from extra spaces or characters before performing calculations.</p>
Tips and Tricks for Efficient Check Digit Calculation
-
Utilize Excel Functions: Familiarize yourself with Excel functions like SUMPRODUCT, MID, and MOD. These functions are powerful tools for data manipulation.
-
Error Handling: Incorporate error handling in your formulas to avoid errors if the input data is not in the expected format.
-
Use Named Ranges: For larger datasets, consider using named ranges for easier reference within your formulas.
Common Mistakes to Avoid
- Incorrect Formula Application: Ensure you are using the correct formula for the type of check digit calculation you intend to perform.
- Data Formatting Issues: Sometimes numbers may be formatted as text. Always check the format to ensure accurate calculations.
- Neglecting to Validate Results: It’s important to verify the results to catch any potential errors before relying on them for further processes.
Troubleshooting Common Issues
-
Formula Errors: If you receive a #VALUE! error, double-check that your number input doesn’t contain any non-numeric characters.
-
Unexpected Results: If the results do not make sense, verify that your check digit formula corresponds to the expected algorithm for your application.
-
No Output: If you see empty cells where results are expected, ensure that the formula was correctly filled down next to the relevant input data.
<div class="faq-section">
<div class="faq-container">
<h2>Frequently Asked Questions</h2>
<div class="faq-item">
<div class="faq-question">
<h3>What is a check digit?</h3>
<span class="faq-toggle">+</span>
</div>
<div class="faq-answer">
<p>A check digit is an additional digit added to a number that helps to verify the integrity of that number.</p>
</div>
</div>
<div class="faq-item">
<div class="faq-question">
<h3>What algorithms can I use for check digit calculation?</h3>
<span class="faq-toggle">+</span>
</div>
<div class="faq-answer">
<p>Common algorithms include Modulus 10 (Luhn), Modulus 11, and others depending on your specific needs.</p>
</div>
</div>
<div class="faq-item">
<div class="faq-question">
<h3>Can I automate the check digit calculation in Excel?</h3>
<span class="faq-toggle">+</span>
</div>
<div class="faq-answer">
<p>Yes, you can set up formulas to automatically calculate check digits as you enter data.</p>
</div>
</div>
<div class="faq-item">
<div class="faq-question">
<h3>What if my data contains letters?</h3>
<span class="faq-toggle">+</span>
</div>
<div class="faq-answer">
<p>If your data includes letters, you may need to adjust your formula or convert letters to numeric values first.</p>
</div>
</div>
</div>
</div>
In conclusion, learning how to calculate a check digit in Excel is not just a valuable skill but a necessary one for anyone working with data accuracy and integrity. By following these seven simple steps and being aware of the common pitfalls, you can master this essential function and apply it confidently in your projects. Don't hesitate to practice using these techniques, and consider exploring more related tutorials to further enhance your Excel skills.
<p class="pro-note">🔍 Pro Tip: Experiment with different algorithms for calculating check digits to find what works best for your specific needs!</p>