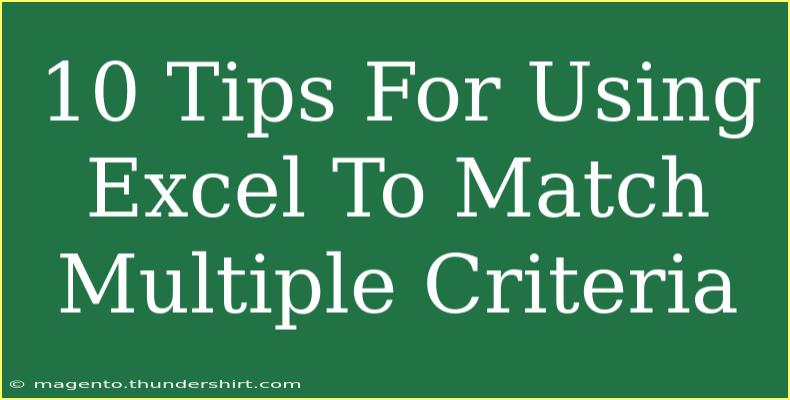When it comes to using Excel to match multiple criteria, it can feel overwhelming, especially if you're not familiar with the various functions and formulas that make this task easier. Luckily, Excel is packed with features that can help you efficiently compare and match data based on various conditions. Whether you are handling financial data, sales records, or even simple lists, mastering these skills can significantly improve your productivity. In this post, we'll explore 10 tips to help you effectively match multiple criteria in Excel. 📝
1. Use the SUMIFS Function
The SUMIFS function is great for adding numbers that meet multiple criteria. Its syntax is:
=SUMIFS(sum_range, criteria_range1, criteria1, [criteria_range2, criteria2], ...)
Example
If you have a list of sales data and want to sum up sales for a specific product and region:
=SUMIFS(B2:B10, A2:A10, "Product1", C2:C10, "Region1")
This will sum values in column B for "Product1" in "Region1".
2. Implement the COUNTIFS Function
Similar to SUMIFS, the COUNTIFS function allows you to count the number of entries that meet multiple criteria.
Syntax
=COUNTIFS(criteria_range1, criteria1, [criteria_range2, criteria2], ...)
Example
To count how many times "Product1" was sold in "Region1":
=COUNTIFS(A2:A10, "Product1", C2:C10, "Region1")
3. Use VLOOKUP for Vertical Data Matching
The VLOOKUP function helps you find information in your data table based on a specific criterion.
Syntax
=VLOOKUP(lookup_value, table_array, col_index_num, [range_lookup])
Example
To find the price of "Product1":
=VLOOKUP("Product1", A2:B10, 2, FALSE)
4. Combine INDEX and MATCH for Flexible Data Retrieval
While VLOOKUP is useful, combining INDEX and MATCH can offer more flexibility, especially for larger datasets.
Syntax
=INDEX(return_range, MATCH(lookup_value, lookup_range, 0))
Example
To find a price using INDEX and MATCH:
=INDEX(B2:B10, MATCH("Product1", A2:A10, 0))
5. Use IF with AND/OR for Conditional Matching
Combining the IF function with AND and OR can help create complex logical tests.
Example
To check if a product is in a specific region:
=IF(AND(A2="Product1", C2="Region1"), "Match", "No Match")
6. Leverage the FILTER Function (Excel 365 and later)
For users with Excel 365, the FILTER function provides a straightforward way to filter data based on multiple criteria.
Syntax
=FILTER(array, include, [if_empty])
Example
To filter all sales for "Product1" in "Region1":
=FILTER(A2:C10, (A2:A10="Product1") * (C2:C10="Region1"), "No Matches")
7. Use Conditional Formatting for Visual Matching
Conditional Formatting can highlight cells that meet certain criteria, making data analysis quicker and easier.
Steps
- Select your data range.
- Go to Home > Conditional Formatting > New Rule.
- Use a formula to determine which cells to format.
Example
To highlight cells where sales exceed a certain threshold:
=B2>1000
8. Advanced Filters for Complex Data Matching
Excel’s Advanced Filter feature allows for complex filtering tasks where you can specify multiple criteria on different sheets.
Steps
- Select your data range.
- Go to Data > Sort & Filter > Advanced.
- Specify your criteria range.
Note
The criteria range should be structured similarly to your data headers for effective filtering.
9. Use Pivot Tables for Aggregated Data Analysis
Pivot Tables are incredibly powerful for matching and summarizing data. They allow you to aggregate data based on different criteria.
Steps
- Select your data.
- Go to Insert > Pivot Table.
- Drag fields to Rows, Columns, and Values areas.
10. Error Checking and Troubleshooting
Sometimes your formulas may not yield the expected results. Common errors include:
- #N/A: This indicates that the formula couldn’t find the data.
- #VALUE!: This occurs due to incorrect data types.
Solution
Always double-check your ranges and criteria. Using the Evaluate Formula feature in Excel can help trace back the steps in your formula calculation.
Common Mistakes to Avoid
- Forgetting to lock cell references when copying formulas (use
$).
- Using incorrect data types (e.g., numbers formatted as text).
- Overlooking leading/trailing spaces in text entries.
<div class="faq-section">
<div class="faq-container">
<h2>Frequently Asked Questions</h2>
<div class="faq-item">
<div class="faq-question">
<h3>Can I match criteria from different sheets in Excel?</h3>
<span class="faq-toggle">+</span>
</div>
<div class="faq-answer">
<p>Yes, you can match criteria from different sheets by referring to the sheet names in your formulas, e.g., 'Sheet1'!A2.</p>
</div>
</div>
<div class="faq-item">
<div class="faq-question">
<h3>What is the difference between SUMIF and SUMIFS?</h3>
<span class="faq-toggle">+</span>
</div>
<div class="faq-answer">
<p>SUMIF allows you to sum based on a single criterion, while SUMIFS allows for multiple criteria.</p>
</div>
</div>
<div class="faq-item">
<div class="faq-question">
<h3>How can I troubleshoot a #N/A error in my formula?</h3>
<span class="faq-toggle">+</span>
</div>
<div class="faq-answer">
<p>Check if the lookup value exists in the specified range and ensure that the data types match.</p>
</div>
</div>
<div class="faq-item">
<div class="faq-question">
<h3>Is there an easier way to filter data based on multiple criteria?</h3>
<span class="faq-toggle">+</span>
</div>
<div class="faq-answer">
<p>Yes, using the FILTER function available in Excel 365 can simplify this process significantly.</p>
</div>
</div>
</div>
</div>
Matching multiple criteria in Excel can transform your data analysis process, making it simpler and more efficient. By utilizing functions like SUMIFS, COUNTIFS, and learning how to implement tools like Pivot Tables, you can easily manage complex datasets. The tips shared above provide foundational skills that will enable you to handle any data matching tasks with ease. Don't forget to practice these techniques and explore additional tutorials to enhance your Excel skills even further!
<p class="pro-note">🛠️Pro Tip: Regularly save a backup of your Excel files to prevent data loss while experimenting with complex formulas!</p>